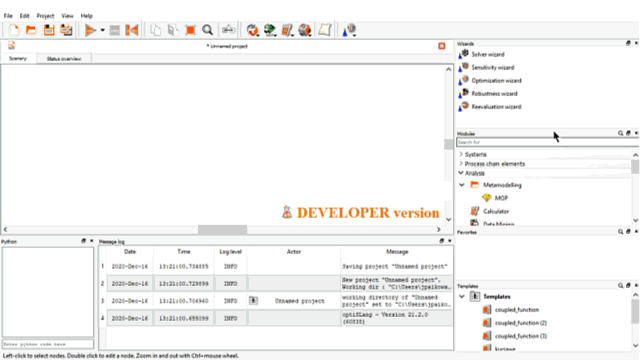The header bar of each pane contains icons and context menus that allow you to control pane attributes such as visibility and floating/docked state. You can access the context menu by right-clicking in the header.
Opening and Closing Panes
To open a pane, from the menu bar, select > > .
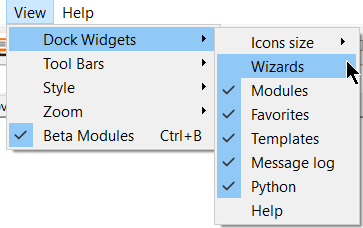
To close a pane, use one of the following options:
From the menu bar, select > > to deselect it.
Right-click the header bar of the pane and from context menu, select the pane name to deselect it.
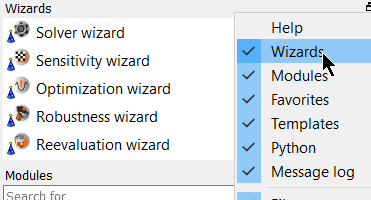
On the header bar, click
 .
.
Floating and Docking Panes
By default, most panes are docked, or embedded, in the optiSLang window. You can separate a pane so it can be moved outside of the optiSLang window. When you dock a pane, it returns to the position in the window where it was last docked.
To float a pane, use one of the following options:
On the header bar of the pane, click
 .
.Tear the pane from its dock by dragging the header bar of the pane to another location.
To dock a pane, on the header bar of the pane, click  .
.
Arranging the Layout
You can drag a pane to a margin, or on top of another pane in the optiSLang window to rearrange them. The panes that are docked along the right-hand side of the window can only be rearranged within the right-hand column. The panes that are docked below the scenery pane can either be rearranged within the bottom row or moved to the right-hand column.
The following Show-Me animation is presented as an animated GIF in the online help. If you are reading the PDF version of the help and want to see the animated GIF, access this section in the online help. The interface shown may differ slightly from that in your installed product.