The procedure below assumes that you have a supported geometry file type. As needed, review the Attach Geometry/Mesh section for a description of the available methods and supported file types.
Procedure
Right-click the Geometry cell of the (furthest) upstream system, select > and select the desired file for import. Note that double-clicking on the Geometry cell opens SpaceClaim.
Important: This analysis does not support the presence of a Rigid Body.
Once you have your geometry specified, double-click the Model cell (or right-click, and select ) of any of the systems to launch the Mechanical application.
Once your geometry is loaded in Mechanical, review how it is presented in the project tree. Note that the Future Analysis property of the Analysis Data Management Category in the Analysis Settings object of the upstream system is specified as . And, the Environment Selection List property of the Solution object of the optimization system shows the cell identifiers of the environments linked to the current optimization environment, as illustrated below
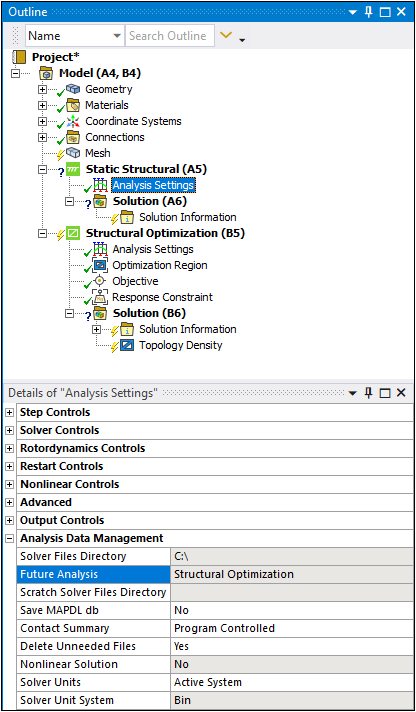
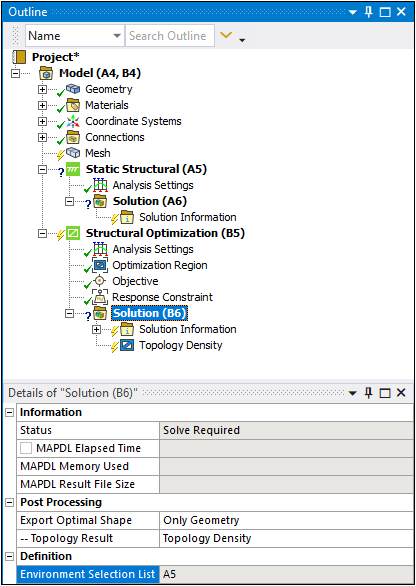
Note: Also illustrated above, the application automatically inserts and assigns default values to the Optimization Region, Objective, and Response Constraint objects in the optimization analysis.


