The Add-ons Ribbon includes a curated selection of Ansys-provided Mechanical Add-ons, formerly referred to as ACT extensions. This easy access eliminates the need to open the Extensions Manager. Add-ons are grouped into related functional areas such as hydrodynamic loads, additive manufacturing, rigid dynamics, and so on.

Loading and Unloading Add-ons
To load an add-on, simply click the desired icon in the Add-ons Ribbon. Once an add-on is loaded, its icon in the ribbon will be highlighted in blue and a new tab is added. To unload an add-on, simply click the icon in the ribbon again. The tab goes away.

The loaded/unloaded status of an add-on is persistent (stored in the application's appdata), meaning an add-on will keep that status the next time you open Mechanical. You may want to unload an add-on after each use.
It is important to note that Workbench must be free when loading or unloading add-ons, so ensure the Extensions Manager is closed in Workbench before using the Add-ons Ribbon.
Finding Help for an Add-on
To access the documentation for any add-on, hover over the icon of the desired add-on. Once the tooltip is displayed, press the F1 key. It will open the corresponding documentation for the selected add-on. If you want to review all functions of the add-ons, click the Add-ons Help entry in the Support group of the Add-ons Ribbon.
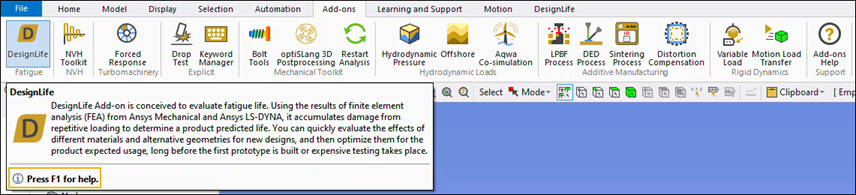
Known Limitations
The DesignLife, Forced Response, and Restart Analysis Add-ons support English, Chinese, Japanese, French, and German languages (including associated decimal separators). All other Mechanical Add-ons support English only.
When you open Mechanical independently in combination with using any of the Mechanical Add-ons, the following sequence may produce an undesirable issue:
Open Mechanical independently (without Workbench)
Load any Mechanical Add-on
Use the add-on to add a custom object to the project tree
Save the project
Click File > New to open a new project
At this point, you would expect the project to have been cleared, but the Mechanical application acts as if there is already an add-on-specific object in the tree. This is the defect. For example, attempting to unload the add-on results in the following warning message: “Add-on cannot be unloaded because there are objects created with it in the Project,” despite the fact that there are no objects in the tree. Furthermore, if the add-on you initially used allows only one instance of an item in the tree, this defect prohibits you from adding a new instance of that object since it believes one already exists.
Workaround: Close Mechanical and directly open (double click) your saved project. Avoid the "File > New" operation when opening Mechanical independently in combination with any of the Mechanical Add-ons.


