The Main Menu icons include options to manage your Project, Geometry, Mesh or Blocking files. They function exactly as the equivalent text based menus.
- Open Project
 To work on an existing project, select the option.
To work on an existing project, select the option.Navigate to the working folder and select the desired project from the Open Project window; or select an existing project from the drop-down list in the File name field.
- Save Project
 To update the project file (
To update the project file (*.prj) on your disk, select the option.This option also updates and saves the data files associated with the project. The files saved are the Geometry file (
*.tin), Mesh file (*.uns), Blocking file (*.blk), Parameters file (*.par) and Attributes files (*.fbcand*.atr).- Geometry Menu
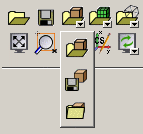
The Geometry drop-down menu contains options to Open, Save, and Close your Geometry file:
- Open Geometry
 To load a geometry file into memory and display its graphical image, select the icon.
To load a geometry file into memory and display its graphical image, select the icon.- Save Geometry
 To update the geometry file with all your recent work, select the icon.
To update the geometry file with all your recent work, select the icon.- Close Geometry
 To remove the geometry information from the graphical display and close the loaded geometry file, select the Close Geometry icon. If the file has been modified, you will be asked whether you want to save the file.
To remove the geometry information from the graphical display and close the loaded geometry file, select the Close Geometry icon. If the file has been modified, you will be asked whether you want to save the file.
- Mesh Menu
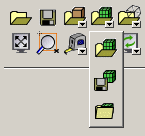
The Mesh drop-down menu contains options to Open, Save, and Close your Mesh file:
- Open Mesh
 To load a mesh file into memory and display its graphical image, select the icon.
To load a mesh file into memory and display its graphical image, select the icon.- Save Mesh
 To update the mesh file with all your recent work, select the icon.
To update the mesh file with all your recent work, select the icon.- Close Mesh
 To remove the mesh information from the graphical display and close the loaded mesh file, select the Close Mesh icon. If the file has been modified, you will be asked whether you want to save the file.
To remove the mesh information from the graphical display and close the loaded mesh file, select the Close Mesh icon. If the file has been modified, you will be asked whether you want to save the file.
- Blocking Menu
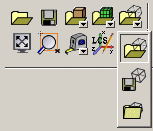
The Blocking drop-down menu contains options to Open, Save, and Close your Blocking file:
- Open Blocking
 To load a blocking file into memory and display its graphical image, select the icon.
To load a blocking file into memory and display its graphical image, select the icon.- Save Blocking
 To update the blocking file with all your recent work, select the icon.
To update the blocking file with all your recent work, select the icon.- Close Blocking
 To remove the blocking information from the graphical display and close the loaded blocking file, select the Close Blocking icon. If the file has been modified, you will be asked whether you want to save the file.
To remove the blocking information from the graphical display and close the loaded blocking file, select the Close Blocking icon. If the file has been modified, you will be asked whether you want to save the file.


