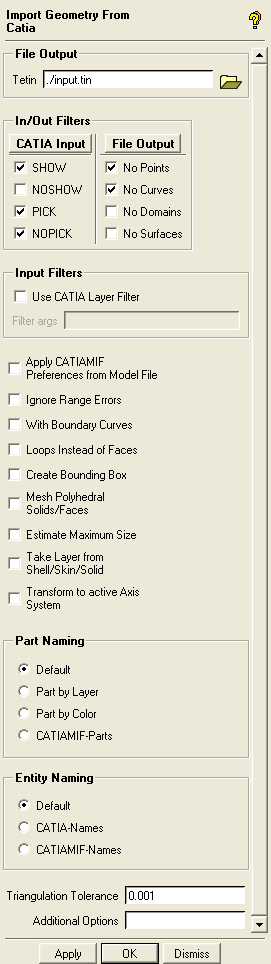The option converts a CATIA file (*.model) to a Geometry file (*.tin) and loads it. Select a CATIA file in the file browser window, and click . This will open the Import Geometry from Catia window.
- Tetin file
Select the required path to store the Geometry file (*.tin) by clicking on the file browser icon.
- In/Out Filters
- CATIA Input
Four CATIA input filters are provided here. By default the SHOW area is converted and the entities located in the NOSHOW area are ignored. Both PICK and NOPICK are usually enabled.
- File Output
Suppresses specific entity classes, which are of no further importance for Ansys ICEM CFD. Often CATIA models contain a lot of points and curves, which slow down the GUI and may even have to be deleted before meshing. Therefore, NO POINTS and NO CURVES are enabled by default while NO SURFACES is disabled by default.
- Use CATIA Layer Filter
allows you to enter specific layer numbers to import. For instance specifying "17, 18" for Filter args would only import entities in these two layers and leave out other layers which may only contain construction geometry or the 2D drawing.
- Other Options
The Preview option results in a roughly approximated conversion of the CATIA model with a large Triangulation Tolerance. Although approximation slows down the conversion, the resulting Tetin file is usually smaller and can be processed faster.
Sometimes trimming 2D boundary curves of CATIA faces exceeds the boundary of the underlying surface a little. These faces are suppressed by default. These suppressions are reported in the message window and if you want to force those faces to be contained in the Tetin file then you need to enable the Ignore Range Errors option.
To extract all boundary curves into the Tetin file you should enable With Boundary Curves.
Note: This option conflicts with the No Curves option so the latter should be disabled.
Note: This option may require a longer time to complete.
If Loops instead of Faces is enabled, planar faces are written as loops instead of Bspline surfaces in the Tetin file. Loops are easily meshed using the Shell Mesher.
Create Bounding Box will create a box around the converted model. The bounding box is automatically assigned a special part name.
Note: This option may require a longer time to complete.
If the faces of polyhedral solids in their original state are too complex to be represented by an unstructured domain, then by default they are represented by planer Bspline surfaces. If the Mesh polyhedral solids option is enabled, the surface mesher is invoked to convert complex shaped faces of polyhedral solids into an unstructured domain entity.
Estimate Maximum Size estimates the maximum size from the model dimension instead of using an infinite large value.
Take Layer from Shell/Skin/Solid only imports entities from layers containing these entity types. When enabled, it will not import entities from layers containing only curves or points.
Transform to active Axis System transforms geometry to the active local coordinate system.
- Part Naming
You can select from the given four options:
- Default
will directly transfer all the information of the CATIA model to the Tetin file. It will make the whole model into one part.
- Part by Layer
will write a Tetin file by the layers defined in the CATIA. Entities kept in the same layers will be transferred into the same part.
- Part by Color
will work the same way as layers. But it will translate the entities into part by color type instead of layer.
- CATIAMIF-Parts
is chosen if the CATIAMIF interface was used on the CATIA model. It will give the name of the parts and mesh parameters set to the part defined by the CATIAMIF interface.
- Entity Naming
This option is useful for giving names to the entities and parts.
- Default
will write names as set in default.
- CATIA-Names
will translate entities into Tetin files with the same names as defined in the CATIA files.
- CATIAMIF-Names
is applicable if the CATIAMIF interface was used on the CATIA model. It will give the name of the parts as defined in the CATIAMIF interface.
- Triangulation tolerance
sets up the global triangulation tolerance in Ansys ICEM CFD (). This affects how the nurbs are rendered. It also affects mesh projection. Finer tri tolerance means slower rendering but more accurate projection. (Refer to Figure 70: Examples of Triangulation Tolerance for more information.)