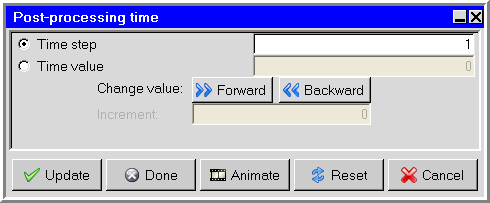You can examine the results at a particular time step or value
(a "snapshot") using the Post-processing time panel (Figure 26.13: The Post-processing time Panel). To open this panel, select Transient
settings in the Post menu or click
on the  button in the Postprocessing toolbar.
button in the Postprocessing toolbar.
Post Transient settings
To examine the results of the transient simulation at a particular time step or value (a snapshot), follow the steps below.
Specify the contour or vector data to be displayed in the relevant postprocessing panel (see Examining the Results for more details on specifying postprocessing objects).
Specify either a single time value or a particular time step in the transient simulation to be used for the snapshot. To specify a single time value, select Time value in the Post-processing time panel (Figure 26.13: The Post-processing time Panel) and enter the value. To specify a particular time step, select Time step in the Post-processing time panel and enter the time step.
If you specify the time step to be used (for a snapshot analysis), Ansys Icepak employs the solution results at the specified time step. If you specify a time value that does not exactly correspond to a stored time step, Ansys Icepak interpolates the snapshot solution between solutions for the time steps before and after the specified value.
Click Update to display the solution results at the specified time or time step.
Click Animate to open the Transient animation panel. Animating a transient solution using this panel is described in further detail in Creating an Animation.
Click Forward or Backward to display the solution results at a time value or time step incremented from the specified Time value or Time step. To display results at the next or previous time value, select Time value, input the time value increment (Δt) in the Increment field, then click Forward or Backward. To display results at the next or previous time step, select Time step and click Forward or Backward.