You can generate the files required for producing a reduced order model (ROM) outside of the Ansys Workbench environment.
Producing a ROM using 3D ROM in Ansys Workbench requires that you have the following:
An Ansys Fluent case file with the Reduced Order Model defined
A ROM mesh file (
rommsh)Snapshot files for each of the solved input parameters
To generate these files, use the following steps:
Create a Fluent case file that has the Reduced Order Model defined (Refer to Defining a ROM for additional information).
Setup → Models
Reduced Order Model → Edit...
Use the Execute on Demand dialog box to tell Fluent to generate the setup files required for creating the mesh and snapshot files.
User-Defined → User Defined → Execute on Demand...
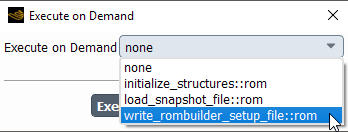
Select
write_rombuilder_setup_file::romfrom the drop-down and click .Close the Execute on Demand dialog box.
Enter the
(%rom-write-mesh-file "mesh.rommsh")command into the console and press Enter.This command creates the
mesh.rommshfile in the Fluent working directory. This mesh is used to display the ROM.Review your input parameters to ensure they are setup as you intend. This includes setting the input parameters to the desired initial value.
Parameters & Customization → Parameters → Input Parameters
Initialize the solution and click to dismiss the Question dialog box that may appear. It is OK to clear the data that you generated before beginning the ROM process. You can always write case and data files before initializing the solution, if you have concerns.
Solution → Initialization → Initialize
Begin the calculation.
Solution → Run Calculation → Calculate
Once the calculation is complete, enter the
(%rom-write-snapshot-file "snp_1.romsnp")command into the Fluent console and press Enter, to generate the snapshot file for these input parameter values.Generate snapshot files for the remaining design points that you intend to explore by following the preceding four steps (specify input parameters, initialize, calculate, create snapshot file).
Save the case file with the defined ROM. (File → Write → Case).
Once you have generated the ROM snapshot files and ROM mesh file, you are ready to produce the ROM.
Generating a 3D ROM from Manually Produced Snapshot and Mesh Files
Look in your Ansys installation directory to locate
Rom.MeshProcessing.exe(<installation directory>\ANSYS inc\<version>\Addins\ROM\bin\Win64 (or Linux64)), then navigate to this location from the Windows or Linux command line.Run the following command on the Windows or Linux command line:
Rom.MeshProcessing.exe <path to Fluent working directory>\mesh.rommsh <path to Fluent working directory>\mesh_processed.rommshThis command creates the
mesh_processed.rommshmesh file in the Fluent working directory.Start Ansys Workbench, open a Fluent component system, and load the case file you saved from stand-alone Fluent (with ROM defined).
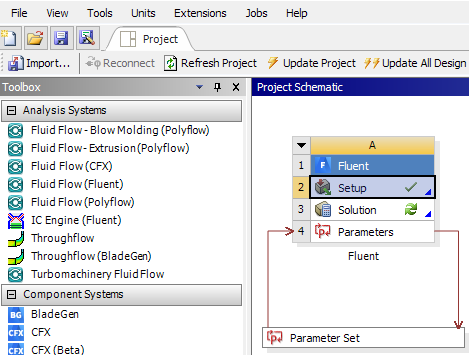
Double-click 3D ROM under Design Exploration to connect a 3D ROM system to the Parameter Set bar of the Fluent component system.
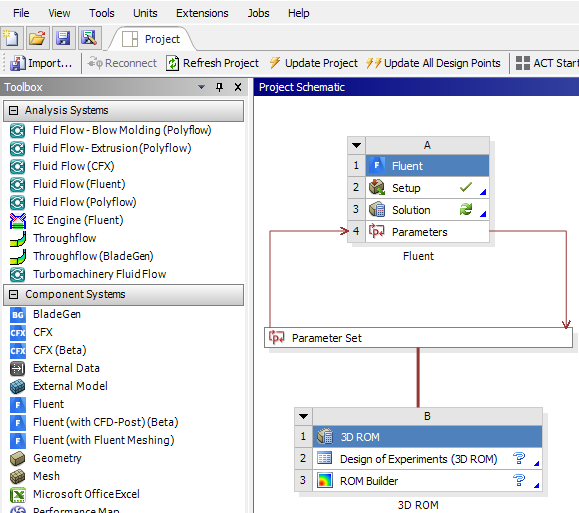
Transfer the ROM settings of the Fluent system to the 3D ROM system by opening Fluent, then closing it again. (Double-click the Fluent Solution cell, then close Fluent once it opens). Alternatively, you can right-click the Solution cell and click Update, however this will take longer, as Fluent is re-solving for the specified design points.
Double-click Design of Experiments (3D ROM) in the Project Schematic, to open the Design of Experiments (3D ROM) tab.
Enable Show Advanced Options for Design Exploration in the Options dialog box (Tools → Options...).
Define the parametric space in the Design of Expriments (3D ROM) Outline view.
Select the design point parameters that you want included in the ROM by enabling/disabling them in the Outline view (column B).
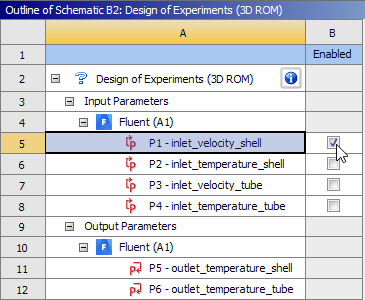
Specify bounding values (such as minimum and maximum) in the Properties view for the enabled parameters.
Click Preview in the toolbar to generate the design points without updating them.
Load the processed ROM mesh.
Select Design of Experiments (3D ROM) in the Outline view to display its properties.
Click in the ROM Mesh File cell and select
mesh_processed.rommsh.Click when prompted.
Select Custom from the Design of Experiments Type drop-down.
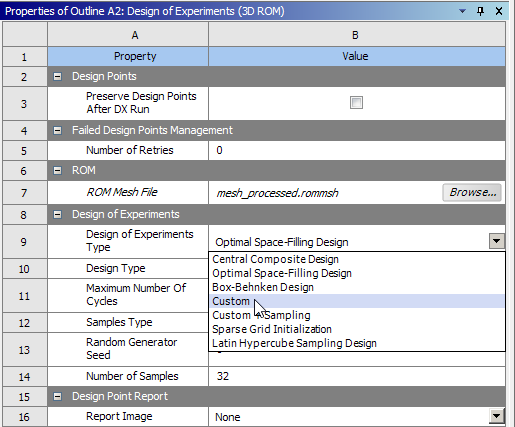
Right-click in the Table pane and select Set All Output Values as Editable.
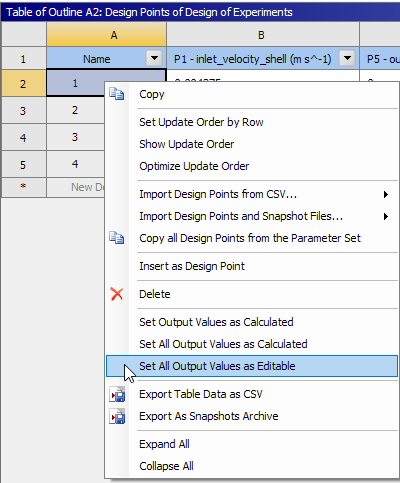
Enter placeholder values for the cells of columns P5 and P6 (0 is an appropriate placeholder value).
Manually set the snapshot file for each design point:
Right-click the Fluent ROM Snapshot cell for the first design point, browse to
snp_1.romsnpand click .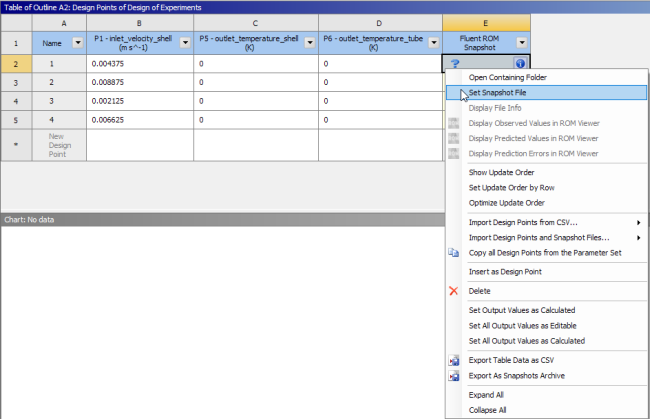
Repeat this process for all of the design points.
Save the Ansys Workbench project and update the Design of Experiments (3D ROM) cell (by right-clicking it and selecting Update).
This operation is fast because all of the outputs are already calculated.
Click the ROM Builder cell to display its properties.
Select Fluent (FLU) as the Solver System (under ROM Builder).
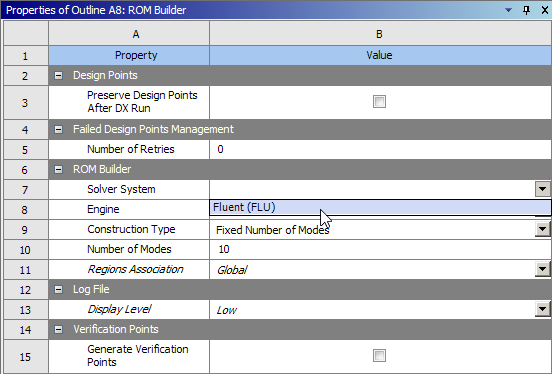
Update the ROM Builder cell to create the ROM.
For additional information on using 3D ROMs as well as an example, refer to Manual Production of ROM Files from Standalone Fluent .


