You can connect EnSight to an active Fluent session, allowing you to postprocess Fluent results in EnSight without creating any intermediate files. This connection can be made so that EnSight updates at every timestep for a running transient Fluent simulation. For steady-state cases, you can use the live connection to postprocess the current Fluent data in EnSight.
Preparing Transient Fluent for a Live Connection to EnSight
Open the Automatic Export dialog box.
Solution → Activities → Create → Solution Data Export...
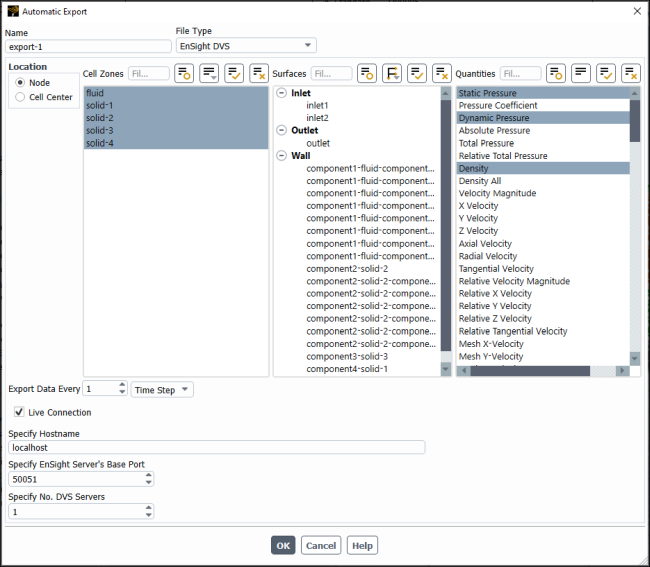
Specify the desired export frequency in the Export Data Every fields.
Select the desired Cell Zones or Surfaces, and Quantities from their respective lists.
Enable Live Connection.
Enter the hostname of the machine running EnSight in the Specify Hostname field. If you will be running Fluent and EnSight on the same machine, the default
localhostname should be sufficient.Enter the port number of the running EnSight session in the Specify EnSight Server's Base Port field. The default port number should be sufficient, however, if you intend to connect to multiple instances of EnSight, then you must use different port numbers.
Enter the number of EnSight DVS servers in the Specify No. DVS Servers field. The number of EnSight DVS servers should be less than or equal to the number of Fluent compute nodes.
Click .
It may appear as though Fluent is hanging after you click . Fluent will become responsive again after the EnSight connection is established.
In a text editor, create a file containing the following information and save it with a
.dvsfile extension.#!DVS_CASE 1.0 SERVER_PORT_BASE=50051 SERVER_PORT_MULT=1
Note: The value of
SERVER_PORT_BASEmust equal the port number provided in the Specify EnSight Server's Base Port field.
The text commands associated with this operation are
file/transient-export/ensight-dvs-surfaces and
file/transient-export/ensight-dvs-volume.
Connecting EnSight to Running Fluent Session
Launch EnSight using the EnSight Launcher.
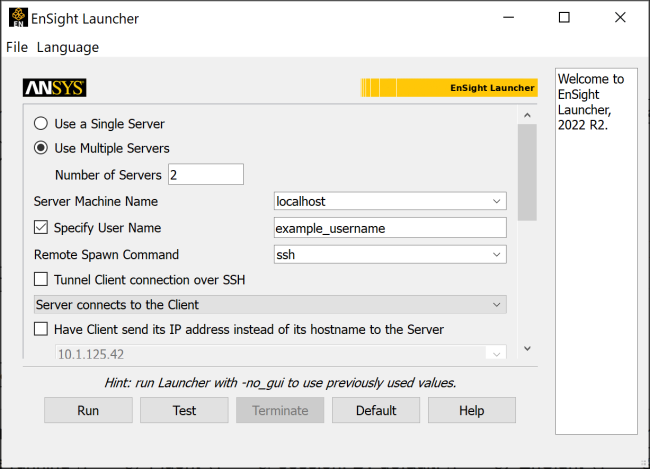
Important: EnSight must be launched on the same number of cores as the running Fluent session. By default, EnSight runs on a single processor, but you can specify the Number of Servers by selecting Use Multiple Servers when you launch EnSight using the EnSight Launcher.
Open the
DVSfile you saved earlier that contains the port number.Open the Open... dialog box from the File drop-down menu and navigate to the DVS file that you created earlier that contains the server port number.
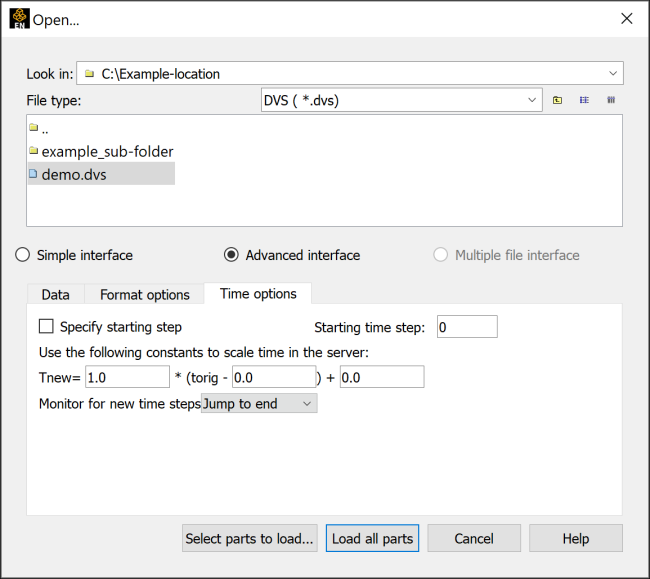
Select Advanced Interface.
Open the Time Options tab and select Jump to end from the Monitor for new time steps drop-down list.
Click to complete the connection to the live Fluent session.
Note: Once the connection is made, it may appear as though the EnSight connection is hanging, however, EnSight will update once Fluent begins iterating.
Preparing Steady Fluent for a Live Connection to EnSight
The steps are the same as those for transient Fluent (as described in Preparing Transient Fluent for a Live Connection to EnSight), except that you will use the Export dialog box instead (File > Export > Solution Data...).


