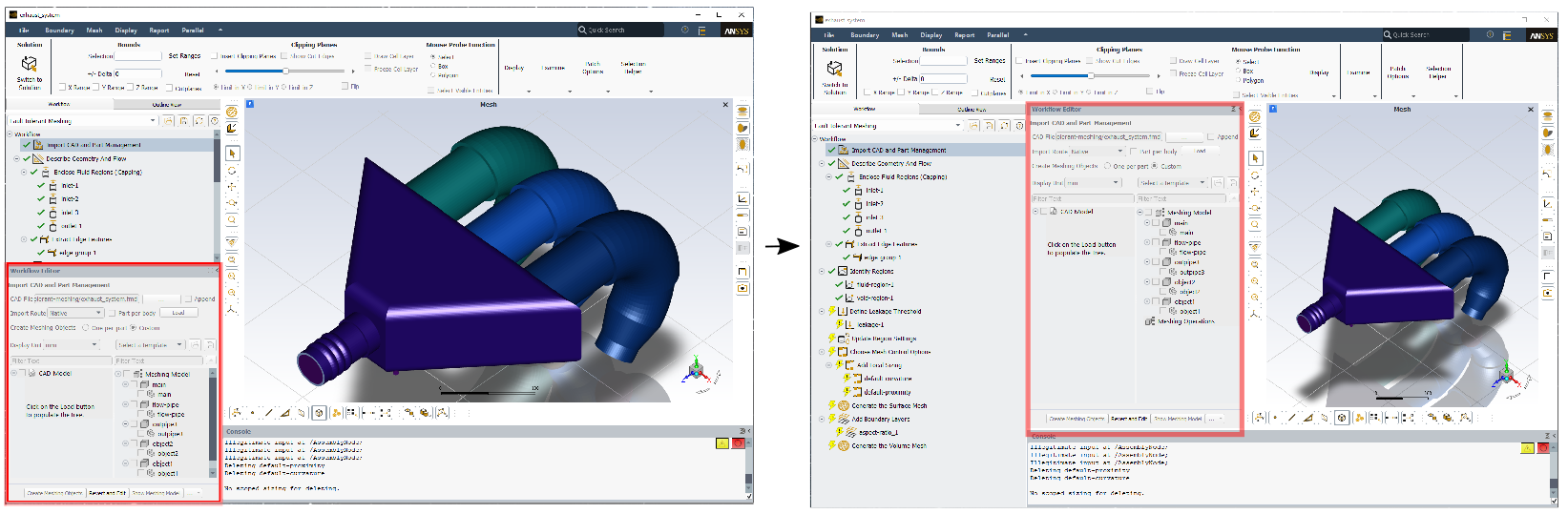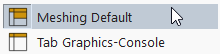When a task is complete and up-to-date, all controls within that task are disabled. If you need to make any changes to any of your settings within the task, enable the task's controls by clicking the Edit button within the task (or click Edit in the context menu from the workflow tree). Once you have made your changes, clicking Update restores the task's state (causing all subsequent up-to-date tasks to then become out-of-date) and updates the current task with its new changes. Downstream tasks will remain out-of-date until you update them manually. If you decide to select Cancel, then all changes are discarded and the task's state will remain up-to-date.
Some tasks include zone or label selection lists where you have made a selection. To edit such tasks, enable the task's controls by clicking the Revert and Edit button (or click Revert and Edit in the context menu), thereby reverting to the task's previous state, and causing all subsequent up-to-date tasks to then become out-of-date. Once you have made your changes, clicking Update then updates the current task with its new values. If you decide to select Cancel, then all changes are discarded and the task's state is not restored. The current task and all downstream tasks will remain out-of-date until you update them manually.
Some tasks include one or more fields whose label includes unit information, such that, from an already completed workflow session, you can return to the beginning of the workflow, change the unit designation and update all subsequent tasks, and the numerical values will be automatically updated corresponding to the new unit settings.
When the Dockable Workflow Editor preference is enabled, and a new session started (see Setting Preferences for Workflows), a task's properties can be separated into the Workflow Editor, that can then be relocated (undocked) and resized elsewhere in the interface. This is especially useful for workflows with many tasks and/or an abundance of properties in one or more tasks.
You can relocate the Workflow Editor from its default location to any location in the Fluent interface. To return the editor to its default location, use the Meshing Default view from the list of view options.