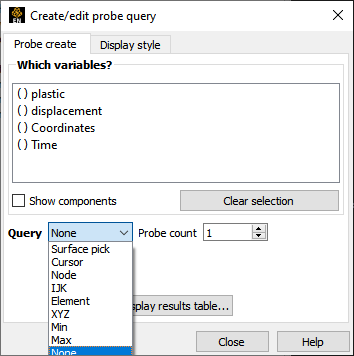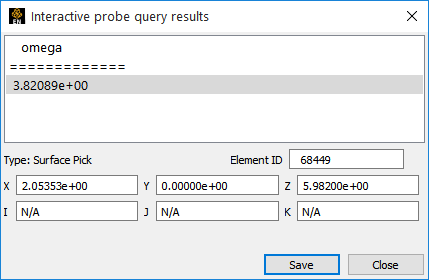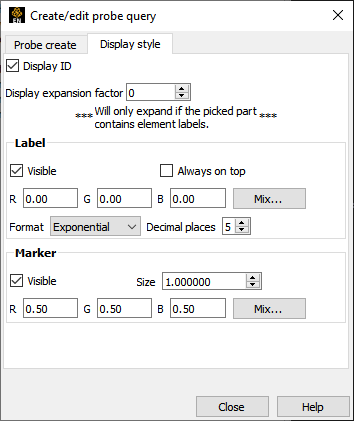Overview
EnSight enables you to obtain scalar, vector, or coordinate information for the model at a point directly under the mouse pointer, at the location of the cursor tool, or at particular node, element, ijk, or xyz locations. The information is normally displayed in the Results table, but it can also be displayed in the Graphics Window. The performance of Interactive Query operations is dependent on the refresh time of the Graphics Window. Interactive query values are not echoed to EnSight command language files.
Clicking once on the Interactive Probe Query icon opens the Feature Panel for Probe Queries which is used to specify parameters for querying interactively.
|
Probe Create Tab |
||
|
Which variables |
List of variables and their components (if variable is a vector
and the is toggled on). The
|
|
|
Query |
Selection of whether interactive query is on, or which method to use to indicate input. |
|
|
Surface Pick |
will query the location under the mouse in the Main View. The query will be performed when P is pressed (when Pick (use 'p') is on) or whenever the mouse moves to a new location in the Main View (when Continuous is on). |
|
|
Cursor |
will query the location indicated by the Cursor Tool in the Main View. The query will be performed when P is pressed (when Pick (use 'p') is on) or whenever the Cursor Tool moves to a new location in the Main View (when Continuous is on. You can do a quick query by right-clicking the cursor and choose Query Variable over Time. |
|
|
Node |
will query the node as specified in the Node ID field (and will show the node id in the query). |
|
|
IJK |
will query the IJK node as specified in the I J K fields. |
|
|
Element |
will query the element as specified in the Element ID field (and will show the element id in the query). |
|
|
XYZ |
will query the x, y, z location as specified in the x y z fields. |
|
|
Min |
will query the min value of the selected part, or if none or multiple parts selected, will find the min value for all parts. |
|
|
Max |
will query the max value, or if none or multiple parts selected, will find the max value for all parts. |
|
|
None |
indicates that interactive query is off. |
|
|
Probe count |
Sets the number of query locations that are kept in memory and displayed to the user. |
|
|
Search |
Selects the location for the query. (Only active for Surface Pick and Cursor queries.) |
|
|
Exact |
indicates that the query will occur at the location of the mouse. This query will show the closest element id. |
|
|
Closest Node |
indicates that the query will snap to the node closest to the mouse. This query will show the closest node id. |
|
|
Pick (Use 'p') or Continuous pulldown |
Only active for Surface Pick and Cursor queries. If Pick (use 'p') is chosen, the query will occur on a keyboard P key press (when on). If Continuous is chosen, the query will continuously occur tracking the mouse location. |
|
|
Node ID |
For Node Queries, specify the node id. |
|
|
Element ID |
For Element Queries, specify the element id. |
|
|
Clear Selection |
Clears all the selected variables. |
|
|
Display Results Table... |
Opens the Interactive Probe Query Results Table dialog which shows a table of all selected variables as well as the current query type, the latest xyz coordinates, the latest ijk values (if applicable), and the latest node or element id (if applicable). If Exact is chosen, then the ID is the element ID and if Closest Node is chosen then the ID is the Node ID. The contents of this dialog can be saved to a file by using the button.
|
|
|
Display Style Tab |
.
|
|
|
Display ID |
When toggled on, if an ID is appropriate for the type of search, will display the ID in the query table and in the label on the model. |
|
|
Display expansion factor |
If the model has element labels, this extracts the elements contained by the query locations and creates a subset part from these elements. The factor is how many layers of elements will be extracted, that is, 1 is extract the element that contains the query while 2 means take the results from the elements extracted at level 1 and find all of the neighbors to these elements. If the interactive Query toggle is turned to None and the subset part has been created via the expansion factor mechanism you will be prompted if you wish to save the subset part. |
|
|
Label |
||
|
Visible Toggle |
When toggled on, query information will be displayed in the Graphics Window |
|
|
Always on Top |
When on, query information in the Graphics Window will not be hidden from view behind other geometry. |
|
|
RGB |
These fields specify color values for the Labels. |
|
|
Mix |
Opens the Color Selector dialog. |
|
|
Marker |
||
|
Visible |
When on, query location markers will be displayed in the Graphics Window. |
|
|
Size |
The size of the markers. |
|
|
RGB |
These fields specify color values for the markers. |
|
|
Mix |
Opens the Color Selector dialog. |
|