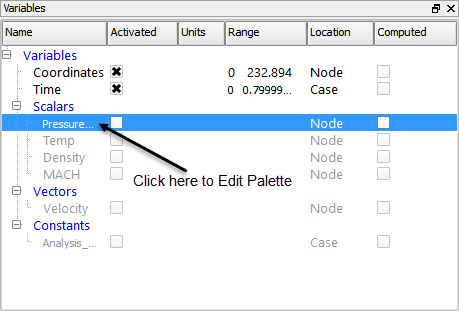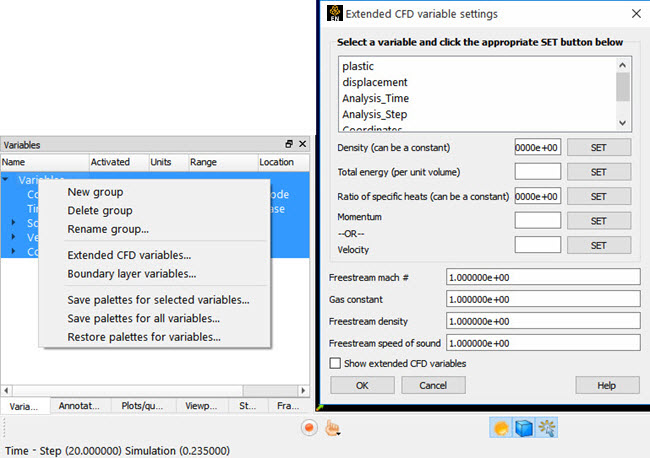All available variables, both those read in and those created within EnSight, are shown in the Variables Panel, whether they have been activated or not. In addition, a variable list is included in each function requiring a variable. In this case, only the appropriate variable types are shown.
This list shows all variables currently available, both those read from data and those you have created within EnSight. Each column provides information about a variable. Right-click the column header and choose customize to add columns of interest. Variables are grouped by their type: constant, constant per part, scalar, vector or tensor.
- Grayed Out
Activation status. A deactivated variable has a grayed out name.
- Name
Variable Name
- Range
Min and max value of activated variable. This does not update with time change. For performance reasons, it only updates when you hover your mouse over these values.
- Location
Location of the variable:
- Node
Variable is located at geometry nodes
- Element
Variable is located at geometry elements
- Case
Variable is a case variable
Computed
Check box on indicates the variable is a computed variable
Activated
Shows which variables are activated.
Constant Value
Shows the value of an EnSight constant.
Exists in Case
Shows which case(s) the variable belongs to, or All if available for all cases.
Type
Constant, Constant per part, Scalar, Vector or Tensor.
Extended CFD Variables...
Right-click the Variables folder and choose Extended CFD variables. These were intended as a supplement to the OVERFLOW and PLOT3D readers. Opens the Extended CFD Variable Settings dialog. If your data defines variables or constants for density (SCALAR or CONSTANT), total energy per unit volume (SCALAR), and momentum (or velocity) (VECTOR), it is possible to show new variables defined by these basic variables in the Main Variables List of the GUI by utilizing the capabilities of this dialog. (See Preferences... in Edit Menu Functions).
Important: Modifications to this dialog will not affect extended CFD variables that have already been activated - only future activated variables are affected. To modify an existing variable you will need to modify the variable's working expression in the calculator and recalculate it.
Caution: If you deactivate a created variable or any of the variables used to define it, both the values and the definition of the created variable are deleted. If you deactivate a variable used to create a part's geometry, the part will be deleted. If you deactivate a variable who's color palette has been used to color a part, the part's appearance will change.
See Activate Variables.