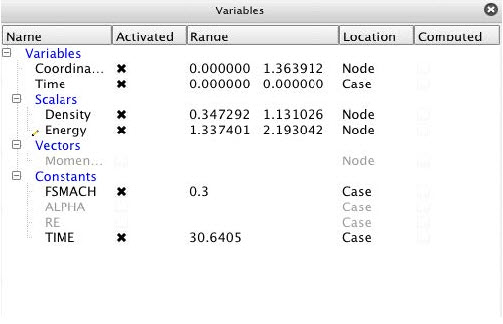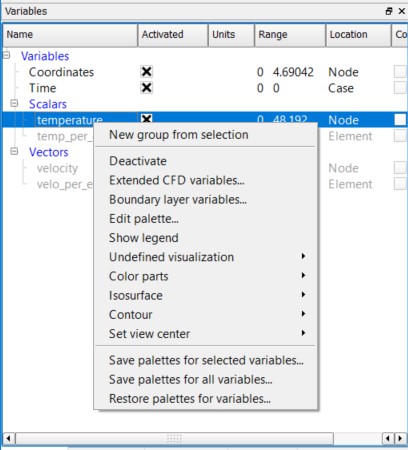The Variables list panel displays both variables defined by the dataset and those created within EnSight. Variables created within EnSight can either be calculated using EnSight's calculators or by activating Extended CFD Variables or Boundary Layer Variables.
The Variables list panel supports groups both defined by the dataset (if supported by the dataset and data reader) as well as user-defined groups. Variables may be drag and dropped between groups. By default the Variables list panel has groups for Scalars, Vectors, and Constants. Variables are automatically placed into the appropriate group based upon their type. Figure 3.19: Variable List Panel shows the Variables list panel.
The Variables list panel also supports drag and drop of variables from the Variables list panel into the Parts list panel or main graphics window. Variables that are dropped onto part(s) color those part(s) by the dragged variable. If the variable is dropped onto the background of the Parts list panel or into the background of the main graphics window, then all parts are colored by the variable.
As with all list panels, selected variables have a blue background. Feature Panel selected variables have a pencil icon to the left of their names.
Figure 3.19: Variable List Panel shows the default view for the Variables list panel. By default it shows columns for Name, Activated, Units, Range, Location, and Computed. These variable attributes are described in the following section.
The Variables list panel header context sensitive menu has only the standard two options for Customize... and Fit column widths as described earlier in this chapter.
Selecting the Customize... option from the column header context sensitive menu displays a dialog for choosing which variable attributes to display and in what order. Table 3.7: Variable Attributes lists the available attributes.
Table 3.7: Variable Attributes
|
Activated |
Indicates whether the variable is loaded into EnSight |
|
Computed |
Indicates whether the variable is calculated by EnSight |
|
Constant Value |
Displays the value for constants. |
|
Name |
The name of the variable. |
|
Exists in case |
Indicates which cases the variable exists. |
|
Location |
Indicates whether the variable is node or element centered. |
|
Range |
The value of constants or extrema for other variable types. |
|
Type |
The type of variable (for example, Scalar, Vector). |
| Units | Shows the units for this variable (if the EnSight reader and the data supports this feature) |
| CFD type | A flag indicating that the variable originates from a CFD solver |
| FEA type | A flag indicating that the variable originates from a FEA solver |
The context sensitive menu for the Variables list panel varies depending on what the mouse is over in the Variables list panel when the mouse is right-clicked. Figure 3.20: Context Menu for a Variable shows the menu when the context menu is displayed while over a variable. The menu shows an appropriate subset of options if the mouse is over the background, the Variable name, or a group name. Table 3.8: Context Menu Description describes the various menu options that may be available.
Table 3.8: Context Menu Description
|
New group from selection |
Creates a new group containing the selected variables. |
|
Activate / Deactivate |
Loads or unloads the selected variables into EnSight. Note: Unloading a variable will delete any part(s) or derived variables dependent upon the deactivated variable. |
|
Extended CFD variables... |
Displays the Extended CFD variables dialog. |
|
Boundary layer variables... |
Displays the Boundary layers variables dialog |
|
Edit Palette... |
Displays the palette editor dialog. |
|
Show Legend |
Displays a legend in the graphics window for the selected variable(s). |
|
Undefined visualization |
|
|
Color Parts |
Colors all parts by the selected variable. |
|
Isosurface |
Creates an isosurface part for the selected variable using all parts as the parent parts and using the variable's median value as the isosurface value. |
|
Contour |
Creates a contour part for the selected variable using all parts as the parent parts. |
|
Set view center | Set the view center and model orientation to
the minimum or maximum of the variable on the selected (or all) part(s) per the
following four options.
|
| Save palettes for selected variables... | Saves palettes |
| Save palettes for all variables... | Saves palettes for all variables |
| Restore palettes for variables... | Restore palettes from previously saved palettes |