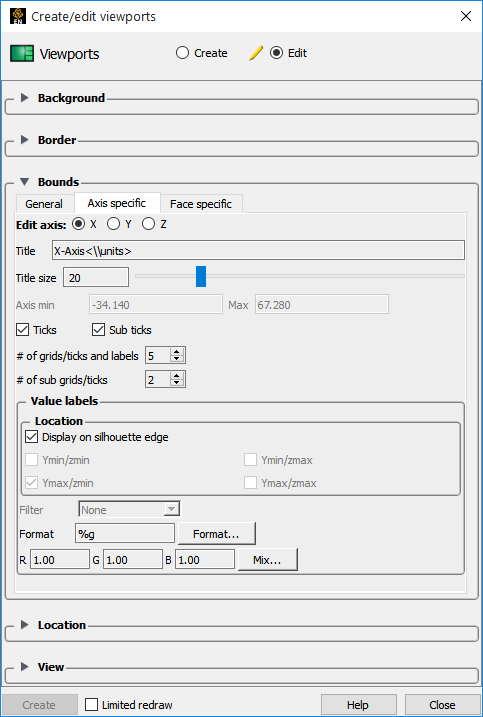The following topics are included in this section:
The model axes help maintain awareness of the principal directions of the reference frame of the model. This is especially helpful during model transformations. It is on by default, but can be toggled on/off by:
→ →
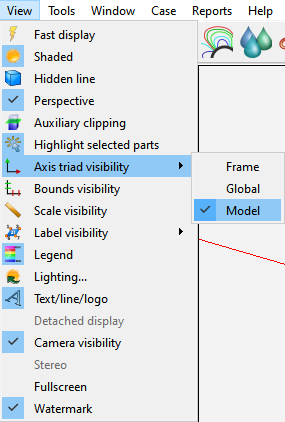
The orientation of the axis triad can be quickly changed by clicking on it in the graphics area and hovering over one of the axes direction (x, y or z) arrows on the triad. When the pointer changes to a rotational symbol, left-click the x, y or z and that axis will animate a rotation. If the viewport is 3D, the new orientation will be normal to the screen. If the viewport is 2D, the viewport view from point direction will be flipped.
Note: Changing the orientation of the axis triad also orients your view of the model so you will see the view of the model change in the viewport where the triad is located.
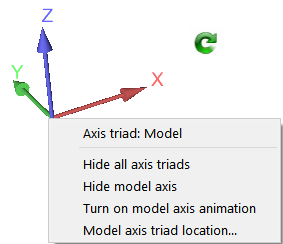
Right-click on the axis triad
All hidden
Hides model triad
Animate the transformations of the triad
Set the normalized xy graphics screen location
Hover over the z-axis of the triad.

When the cursor becomes a rotational symbol, then left-click. It will be rotationally reoriented with the z-axis pointing toward the user. Ctrl-left click will cause the axis to point away from the user.
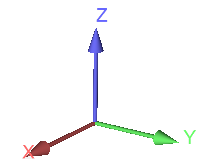
The model extent bounds also help maintain dimensional information pertaining to the extents of the model.
→ to display the model extents.
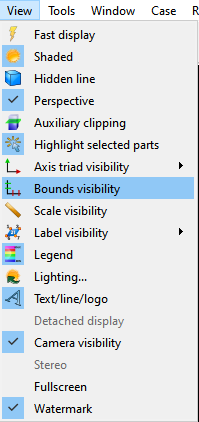
To control the various associated with the model extents:
Double click on the desired viewport in the Viewports list panel.
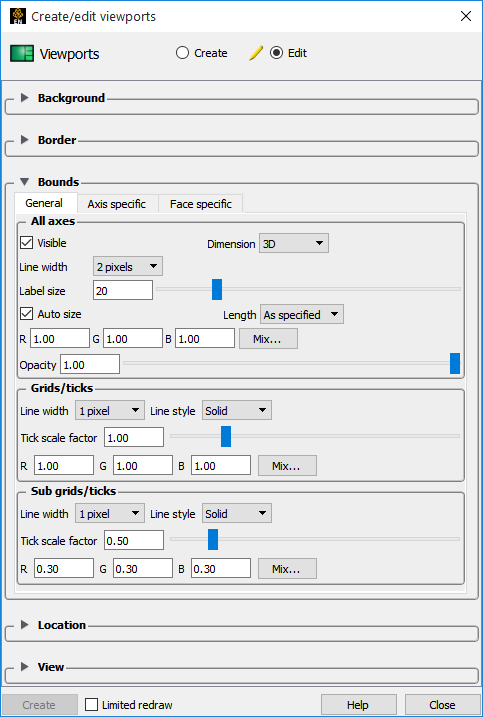
Open the Bounds turndown.
Modify the various general and/or Axis specific as desired.