The look-from, look-at points are controlled via the Transformation Editor dialog.
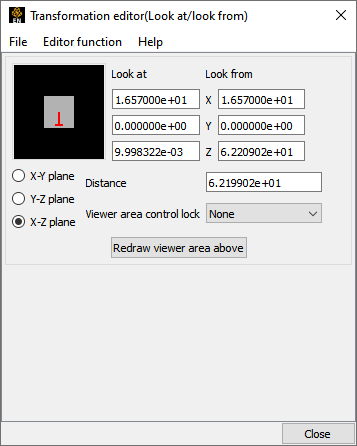
Viewer Area for interactive manipulation
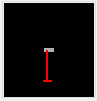
X-Y, Y-Z, X-Z Plane toggle the Viewer Area plane.
Look From
Text fields for entering numeric values.
Distance
Text field for moving look-from by setting an explicit distance.
The Transformation Editor dialog provides two methods for setting the look-at and look-from points. Numeric values can be entered directly into the X, Y, Z Look At, Look From text fields (remember to press return). You can also enter a value in the Distance field to explicitly move the look-from point a certain distance away from the look-at point.
Alternately, the Viewer Area can be used to interactively manipulate the points. The presentation of the Viewer Area depends on which plane toggle is set: X-Y (view from the positive Z axis), Y-Z (view from the positive X axis), or X-Z (view from the positive Y axis - the default). In each case, the gray box represents the extent of all visible parts. The intersection of the two red lines is the look-from point. The opposite end of the long red line is the look-at point (which is initially near the center of the gray box). The example below shows the X-Z Plane presentation, the others behave analogously.
To change the look-from point:
Place the mouse pointer over the intersection of the two red lines.
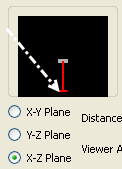
Click and drag to the desired location.
Note: The Graphics Window updates as the look-from point is moved.
To change the look-at point:
Place the mouse pointer over the free end-point of the long red line.
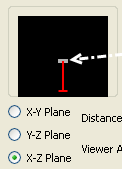
Click and drag to the desired location.
Note: The Graphics Window updates as the look-from point is moved.
During your manipulation, the display in the View Area may become difficult to use. Click the button to rescale the display.
The Viewer Area Control Lock pull-down menu effects interactive operation in the Viewer Area as follows:
None - No constraints are placed on movement of either the look-from point or the look-at point.
Distance - Movement of the look-from (look-at) point is restricted to a circle whose radius is the current Distance value and whose center is the look-at (look-from) point.
Together - The movement of both points is locked such that movements applied to one are applied to the other.
You can easily reset the look-from and look-at points such that all currently visible parts are displayed. Click the Graphics window transforms icon and Click Reset... to open the Reset Tools and Viewport(s) dialog. Click the button to reset the currently selected viewports.


