Once the report is generated, it will appear in a new tab.
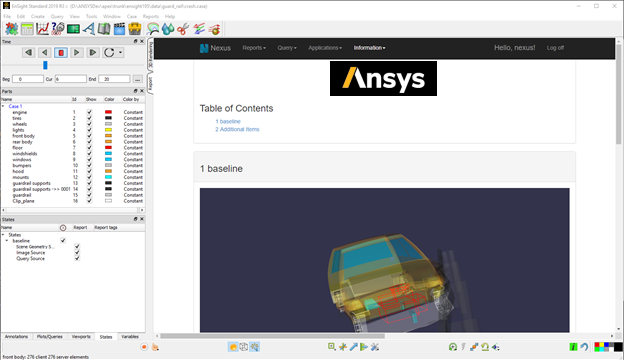
Note: Tabs have appeared at the top-left of the rendering window:
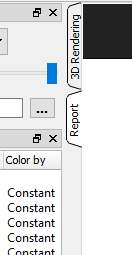
The Report tab will show the report. The 3D Rendering will bring you back to the rendering window.
At the top of the Report, a Table of Contents will appear. This shows one chapter for each of the states you have defined. Under each chapter, all the items generated by the sources defined on that state are presented, in the order in which they appear under the state.
Let’s assume now that you want to modify something in your report. For example, you want to add a new chapter.
Go into the States panel, right-click on States → .
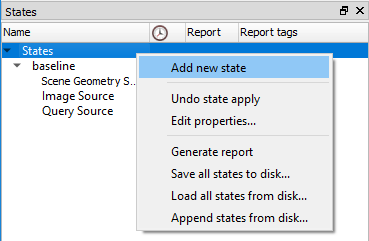
Double click on to change its name to Simulation
Description. Right-click on it and select
→ .
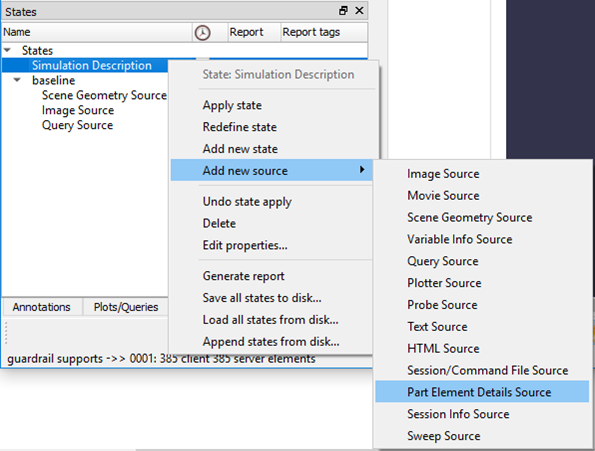
This new source will generate a table item that contains information for each of the parts.
To update the report, go to → . Since EnSight is already connected to a report server and database, the widget that previously popped up will not appear. Instead, the report will automatically be updated to include the new chapter and its generated item.
Let’s now assume you want to modify one of the existing items in the report. For example, you want to have the tree with the part information only show some of the parts. Make only these parts visible (by selecting the other parts in the part list, right-click and select ).
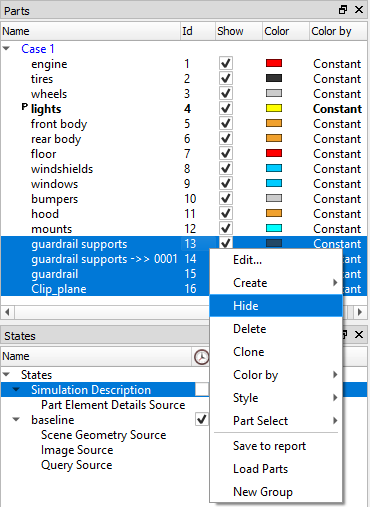
We need to save this modification In the States panel, right-click on Simulation Description → .
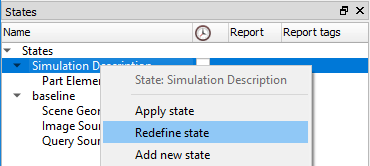
Now, right-click on any state and select
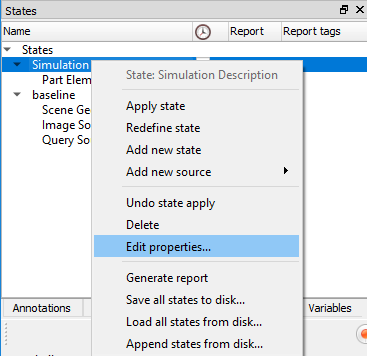
The State Properties panel will appear. On the left side, select the Simulation Description state. Its corresponding sources will appear on the right side. Select the only source available. Toggle on .
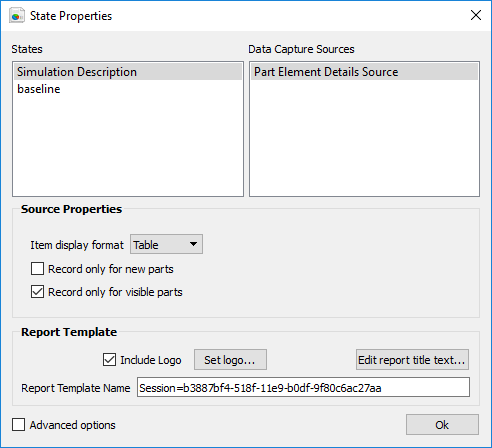
Click .
Note: You now have a message, at the top, letting you know the report is out of date.

Click on the button there to re-generate the report. See how the report now contains only the part information for the visible parts in the Simulation Description state.
If you want to delete an item from the report, simply remove the source that creates it and re-generate the report


