The following topics are included in this section:
To add a case to a running EnSight session. First verify that your datasets all fall within the limitations described above. Then read in the first dataset in the normal manner. Next, load subsequent linked datasets. Finally do any calculations, manipulations, part creations etc.
Do → , or →
Select Keep Currently Loaded Data
This will add, rather than replace, the case
If Desired, Enter a Name for the Case (Other Than the Default).
The name will be displayed in the Case menu.
Set Other Optional Settings
Link operations for all cases to compare this newly added case to the existing one.
Toggle this on. When this is toggled on other options become unavailable.
Server connection options are still available with the option.
Note: The case linking toggle is only available on the addition of the second case. All subsequent cases adopt the setting of the second case. If the Link toggle is on for the second case, the dialog will no longer even appear for subsequent cases.
Grayed out options are no longer necessary if you operations for all cases as they now automatically happen.
Click .
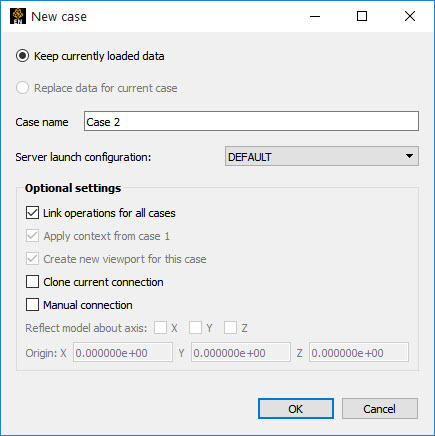
Note: The case linking toggle is only available on the addition of the second case. All subsequent cases adopt the Link setting of the second case. If the Link toggle is on for the second case, the dialog will no longer even appear for subsequent cases.
You will then be presented with the Open... dialog.
Navigate to and select your data, and use the Simple interface to load all parts.
Note: The file type must be recognized for this method to work.
Or, use the Advanced interface, and control the Format and other options.
As well as being able to Select parts to load, etc.
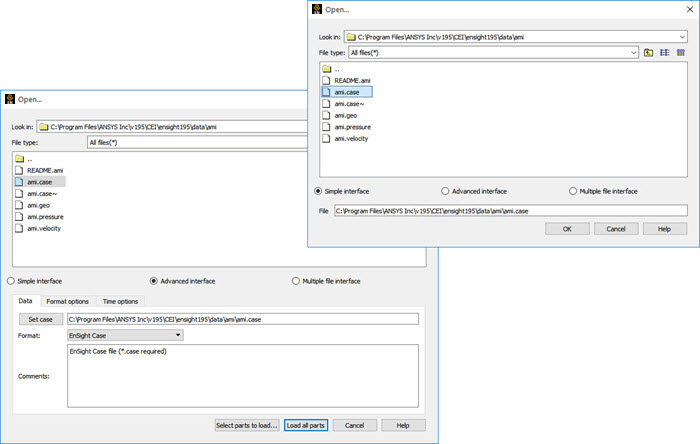
The EnSight client will now start the connection process for the new server. Depending on the launch or connection settings chosen, the new server will be started automatically or you will have to manually start another server. The default is to start a new server automatically if your original connection was automatic, or to cause you to start another server manually if your original connection was manual. You can follow the progress of the connection in the Message area. See the Getting Started with Ansys EnSight or Connect EnSight Client & Server for more information. Once connected, EnSight will also load all parts of this new case if you use this method, and, if the Link operations for all cases toggle is on, a new linked viewport labeled with the case will be created for the data. Load all of your cases prior to doing calculator functions.
With two linked cases loaded (each with the same part names and variables), right-click on a field part and create a Y-clip.
Note: This results in the clip being created at the same location throughout the loaded cases.
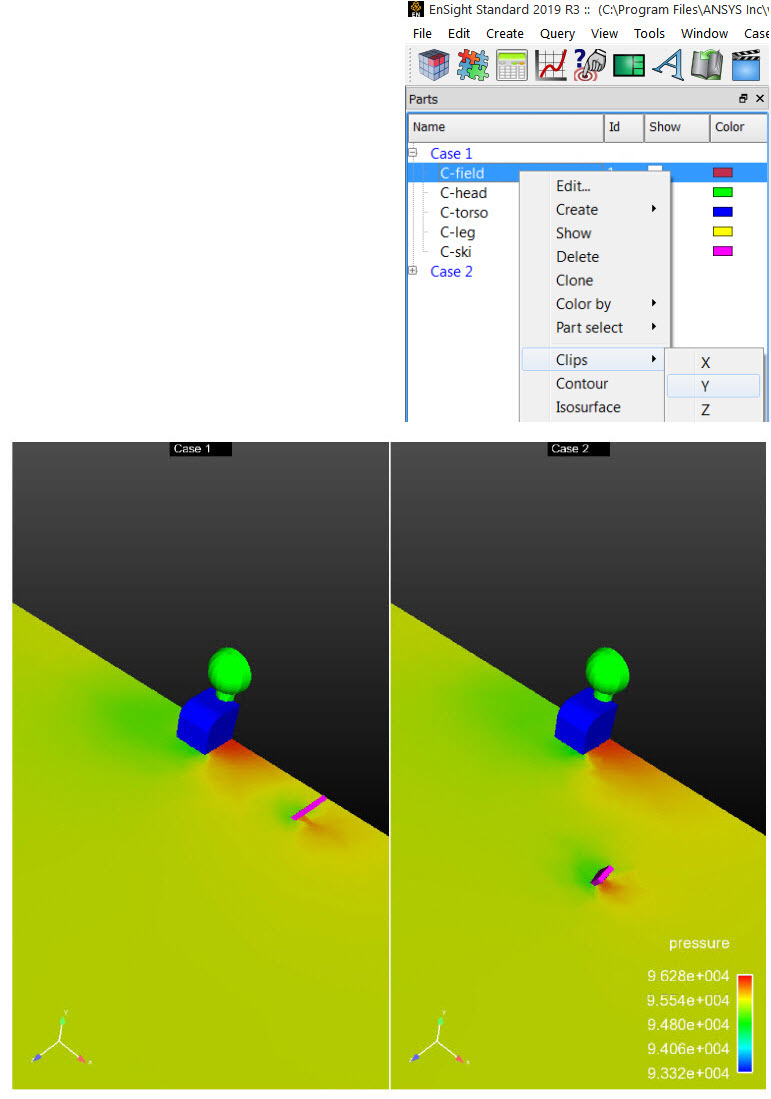
Toggle off Case Linking using the top menu entry under Case. Do Case → Case Linking to toggle it off. And once you turn it off you can continue working with the unlinked cases, but you cannot turn linking back on during the remainder of the EnSight session.
When you are finished with the portion of your analysis facilitated by , simply toggle off → and the cases will no longer be linked.
Caution: Once you end case linking you can no longer case link in this EnSight Session.
When is turned off you can now change features in one viewport and they will no longer change in the other viewports. You can calculate variables in one case that will no longer be calculated in the other cases.
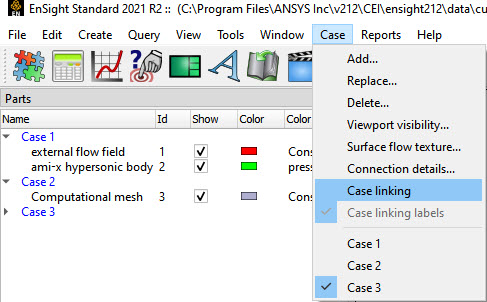
If you are going to do calculations with multiple cases, it is recommended that you load all the cases first, then do the calculations.
Calculation of a variable such as vsq =
velocity*velocity on a certain part, such as a clip plane, in one of the cases will
cause that same variable to be calculated on the corresponding clip plane in all the other cases
when case linking is on. The variable vsq will show up once in the variable
list if it is a vector or scalar as always. If the variable is a constant such as that returned
by the EnSight Flow function then there will be a constant variable for each case in the
variable list calculated on the corresponding cases. Constant variables from cases besides the
first, will have the case number appended to their name (for example, flow_02 for
the case 2 flow).
To compare a variable across cases, use the new
CaseMapDiff calculator function. This will give you a variable that
results from the subtraction of that variable from the CaseMap of that
variable from the chosen case. See the example below for an illustration of using this function
to compare the pressure across cases.
Casemapdiff Calculator Function Example
Select the Field part in Case 2, calculate CaseMapDiff of the variable pressure from Case 1 using the nearest value. Now create a Y clip of the field and color by the variable. See that the CaseDiff variable is zero everywhere at Case 1 and has a non-zero value of CaseDiff at Case 2 because it equals (Case2 pressure - Case 1 pressure).
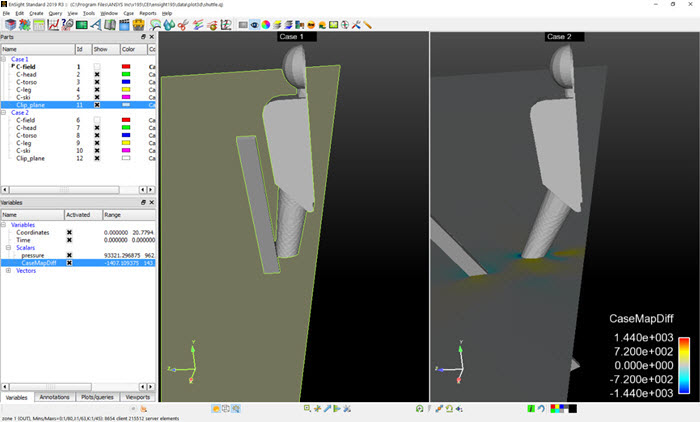
The searching algorithm in CaseMap and
CaseMapDiff slows dramatically as the size of the model grows. Consider
starting EnSight with the -enterprise (formerly -hpc or
-gold) option if you have an Enterprise (formerly gold or HPC) license, to
maximize your use of Threading. At your first attempt at casemapping, use the faster
search only (option 0) flag, which will result in an undefined value if the
local search fails, and will not resort to the slower global search used by the nearest
value search option. When case mapping finishes, check your results by right-clicking
the variable and edit the palette and, under the Options tab in the
Palette dialog, change the Display Undefined as
Invisible. This will remove the undefined value as a
hole in your mesh to give you a sense of the number of failures in your
case mapping. If you have holes in your mesh, and if the case map was relatively quick, and the
variable that you are mapping is elemental, then consider creating a nodal variable and
rerunning using search option 0 flag. Nodal variables tend to succeed in the searching algorithm
better. Or if you are using a nodal variable and still getting undefined values, try using
nearest value (search option 1) flag, which, if the local search fails, will
look around using a slower, global search.
You can restrict the search using the parts to map from pulldown. If both cases have matching part numbers, use the Part number match and the search will be restricted to matching part(s) in the same list position in the Part List. Or I can use Parts selected for case to map from and select the parts in each case to use for searching. Or if I'm mapping to parts that are all the same dimension (say 2D) then I can select Dimensionality match to only use parts in the case to map from that are the same dimension as my selected parts. Warning, if you use the default search option Global search, then EnSight will search the 3D, 2D, 1D, and 0D parts in the case to map from, which may slow performance dramatically.


