This example will take you step by step through a Workbench Design Points EnSight example session. You might, for example, use Design Points if you wanted to optimize a design based on some figures of merit. This section assumes you have successfully worked through the previous simple, example session: Simple Example EnSight Session within Ansys Workbench so some intermediate steps will be skipped in the interest of brevity.
Load a Workbench dataset, drag the EnSight system from the Workbench Toolbox onto the Project Schematic and link the Solver Solution to the EnSight Results cell. Right-click the EnSight Results and choose Update if your EnSight Results cell has arrows rather than a check mark. If the update takes a while, in order to see the progress, from the Workbench top menu, View → Progress. You should see the following:
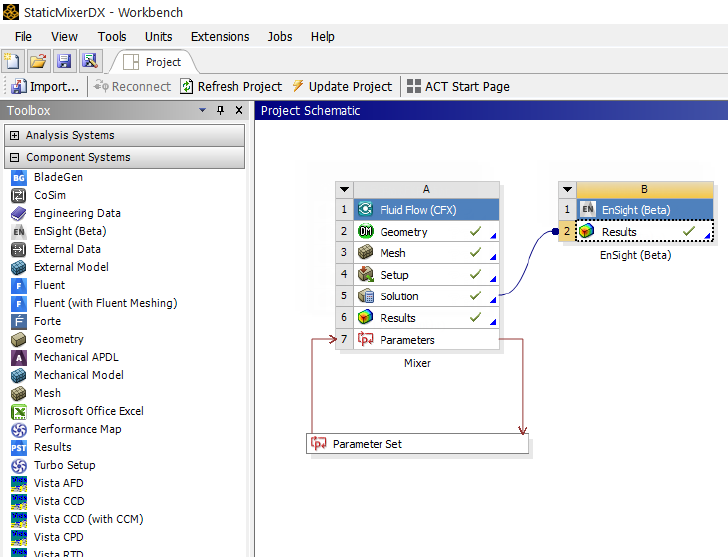
Now double-click EnSight Results to start up an interactive EnSight session. Do something and calculate a Case Constant that you wish to use as a design value. In this EnSight example, we have created a new part, a radial clip and calculated the Spatial Mean of the Velocity vector magnitude.
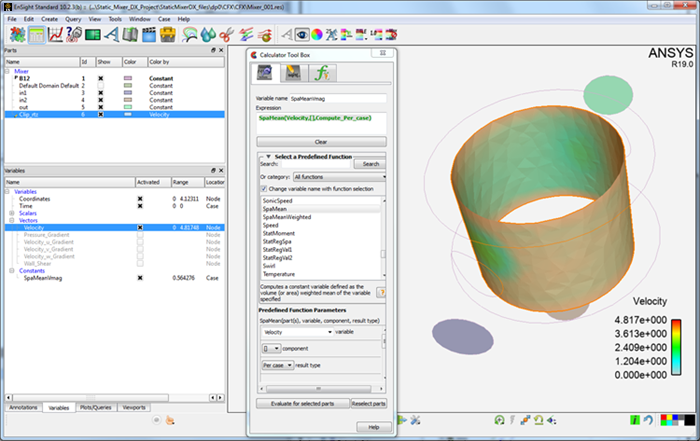
Now we want to import the EnSight Case Constant into Workbench as a Design Point. On the EnSight Results. Right-click Properties.
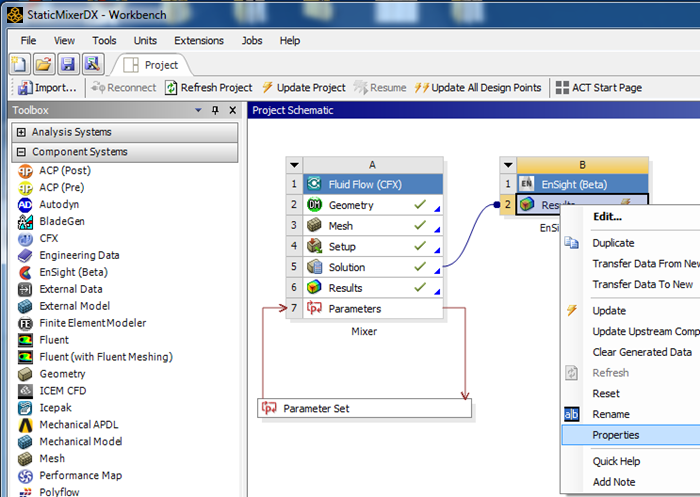
In the resulting dialog, toggle on the Enable Design Point Parameters.
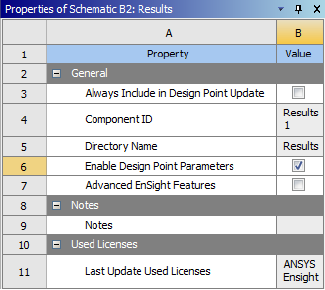
Now you will notice that you need to update the EnSight Results: right-click Update. From the top menu, View → Progress to see the progress of the update, if it takes a while.
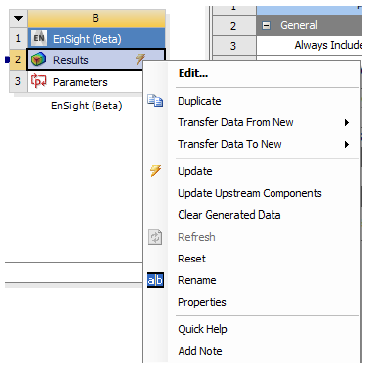
Once the EnSight Results are updated, now, on the Parameter Set, right-click Edit.
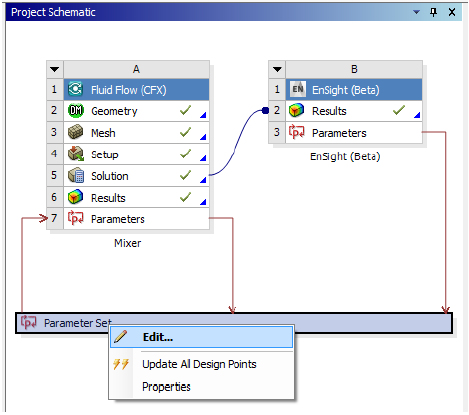
Now you will see that you are in the Parameter Set tab rather than the Project Tab. The Outline of All Parameters table below. Now do a View → Table and see the Table of Design points shown below. Notice the constant calculated in EnSight on the Radial Clip Plane part in EnSight,
SpaMeanVelMaghas been imported into Workbench as a Design Point.Note: You are in the Parameter Set View.

EnSight variable shows up in the Parameters, and as a Workbench Design Point.
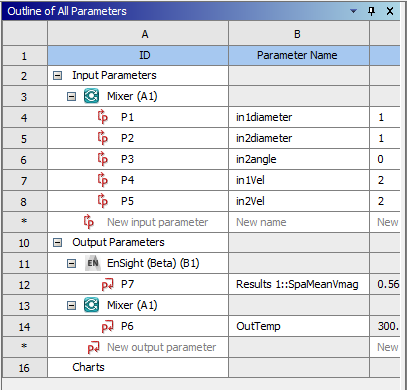
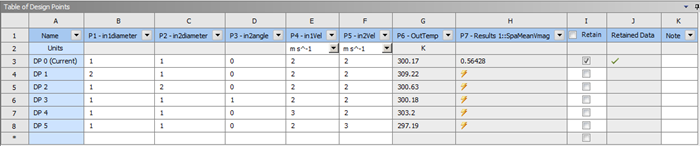
In the Table of Design Points, toggle on one of the Retain toggles for DP2. Now right-click the row and choose Set as Current. This will make DP 2 as the current Design Point. Now to update to Design Point 2 as the input, to solve the flow and to use EnSight to Calculate the Spatial Mean of the Velocity Magnitude on the Radial Clip, right-click Update Selected Design Points.
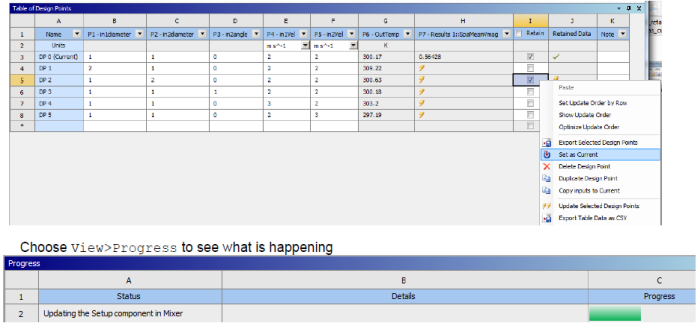
Now take a closer look at your updated Table of Design Points. Two of the
SpaMeanVmagEnSight Constants / Workbench Design Points (see P7 Results in Column H below) are have been calculated. You now can see that Design point 0 has a higher average velocity at the EnSight Radial clip part.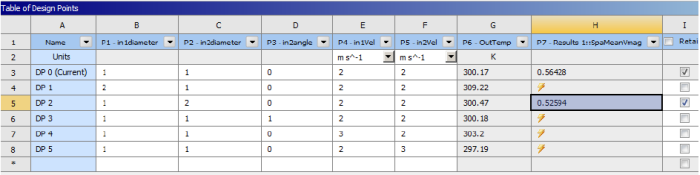
Notice the cells in the Table of Design Points that are White. These are editable. The columns that are gray are the Design Point output from the Solver or from EnSight; they are not editable. They are the input values for the Solver. Edit the diameter of DP2, part in1 and change it to 2. Notice that the corresponding Design Points now need updating. Right-click Update Selected Design Points on row 5. Now the solver re-runs with the new value for the in 1 diameter, and then the solution data is fed to EnSight to create a radial clip and calculate the average velocity magnitude.
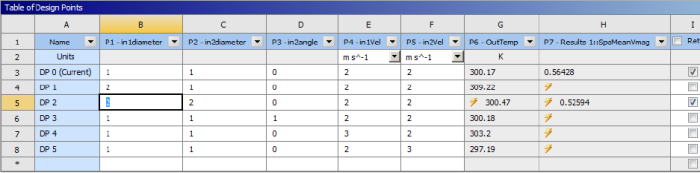
When the update of DP2 is finished, click the EnSight Window and notice the increased diameter of part in1, the input part.
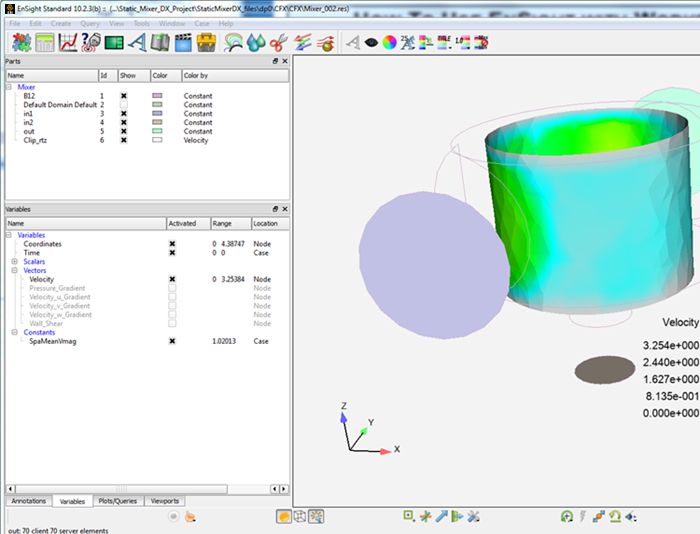
Now, update all design points. Note that EnSight does not launch multiple EnSight processes. It works through each of the design points one by one using one EnSight process and one EnSight license. This may take a while depending on your number of design points: View → Progress.
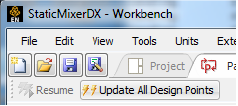
Now look at your Table of Design Points. It is fully populated. Now you can decide which Spatial Mean of the Velocity magnitude satisfies your criteria and answer your hypothetical design problem: DP1 has the maximum value.
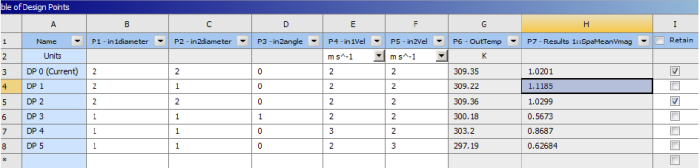
Exit Workbench.


