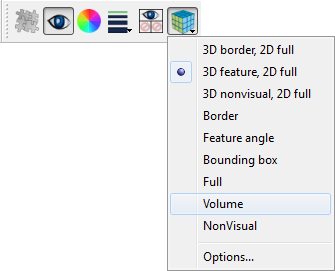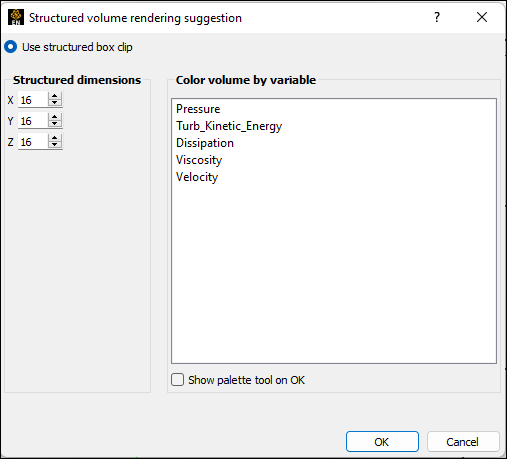EnSight provides advanced control of volume rendering. You can control the volume rendering magnitude of each level of the variable palette by adjusting the alpha value (shown as an A in the Palette Editor). The alpha value is the opacity/intensity of the particular level when volume rendered. This means that you can emphasize select variable levels in your volume rendering coloration by specifically increasing the alpha magnitude of these select levels. You can also scale up the entire alpha by adjusting a multiplier value.
Click on the button.
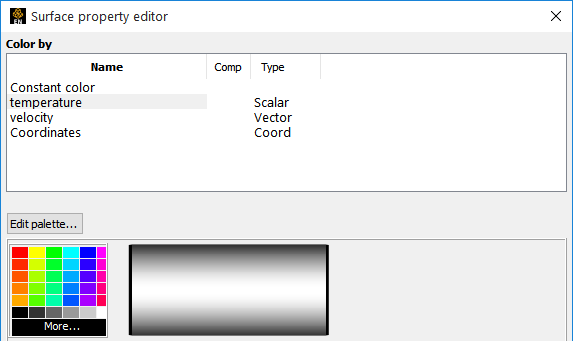
Click on the control points with the left mouse button and drag them upward.
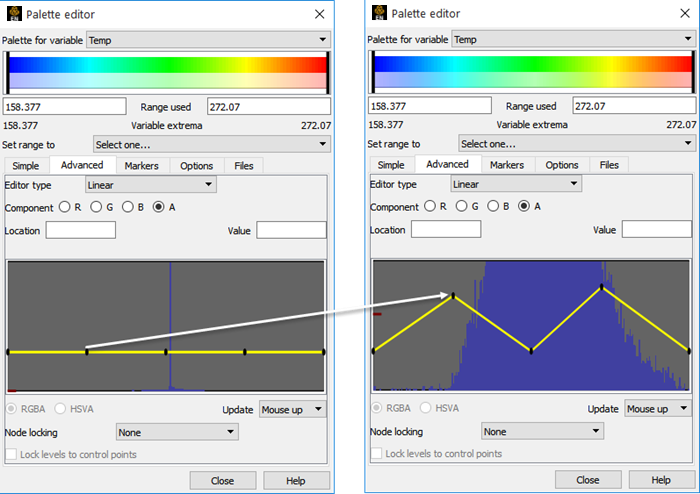
Note: Notice the opacity of the variable values at these levels is scaled upward creating emphasis in the graphics screen and in the legend.
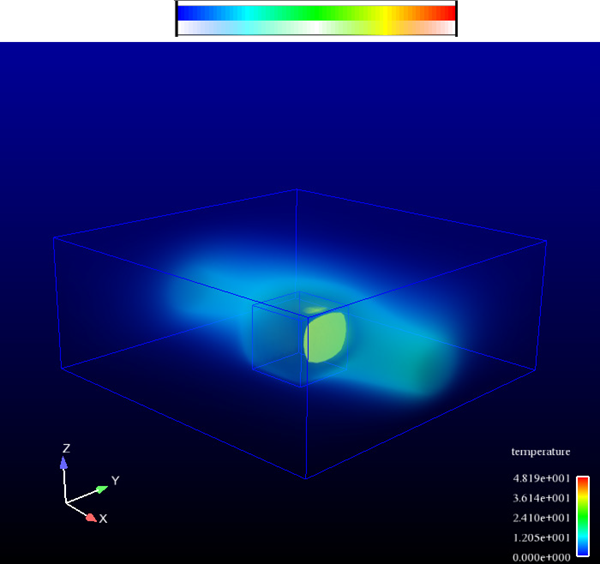
If the volume looks nearly invisible then increase the Alpha volume scale uniformly to raise the opacity level.
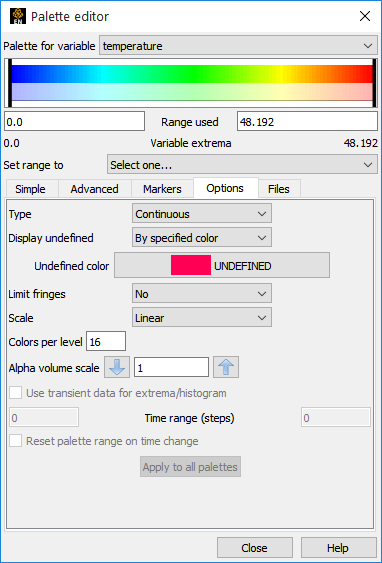
EnSight uses a structured volume rendering approach, based on the tool, for creating uniform spacing sampling through the parent parts. You can control the number of samples taken and your solution will be sampled onto a regular grid. The creation of the structured volume rendering can be done via different approaches achieving the same result. The first approach, used in most cases, is to select the 3D volume parent part(s) and use the Element Representation and change the Element Representation to (Figure : Element Representation Menu). This will create a bounding box around the extremities of the part(s). A dialog appears (Figure : Structured Volume Rendering Suggestion) where you can choose the number of samples in each direction and the variable used for the rendering can be chosen. As an alternative approach, you can place the box tool in the location of your choice, select the 3D parent(s), you can right click on the box tool, and select → .
Select the 3D parent part(s).
Turn on the visibility of the tool.
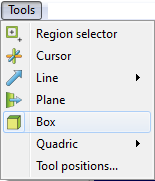
Move the mouse pointer on top of the box tool and right-click to get the box tool pull-down. Then select . This will make the box tool fit the parts you selected in step #1.
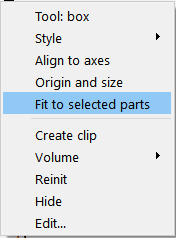
Right-click again on the box tool and choose → .
In the resulting dialog, set the number of samples in the box tool’s X, Y, and Z direction.
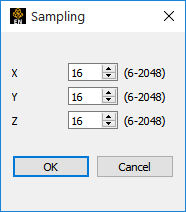
Color the resulting Volume_clip part using the palette instructions given above.
The Volume_clip created is a Box clip. It can be edited (or initially created) via the Part Feature Panel for clips.