The following topics are included in this section:

Select → → to open the Save Session dialog.
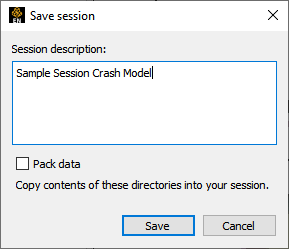
Toggle Pack Data if you wish to include contents from listed directories (including the data itself) in the session file (for portability).
Click button to open a file save browser and name the session file (use .ens suffix) and click .
Three options:
The Welcome to EnSight screen on startup displays your most recent Sessions. Just double-click the desired session to load the data and restore it.
Mac and Windows users can double click any EnSight session file (ending in .ens) and the file will restore.
Any time during your EnSight session you can browse for a session file from the EnSight main menu as follows: File → Restore → Session.... and just located the session file using the standard file access window.
If you already have data loaded and restore a session, EnSight will delete all the cases, start anew and then restore the session.
If you are restoring a session file containing information for multiple cases, then all of the cases will be restored.
When restoring session files with multiple cases, the needed cases will be started, if needed, according to the connection scheme of the current run of EnSight.
Flipbook animations are not restored using the session file because it is unknown at the time the session file is created what state existed when the flipbook was saved.
All Session files are machine and operating system independent. However the data file(s) used in a non-packed session file must remain in same directory in order to find the data file(s). In contrast, Packed Session files include all the data files therefore can be moved to a different directory. The tradeoff is that Packed Session files can become quite large.
Also, the restoring platform must include all the data readers necessary to read the data format(s) contained in the session.


