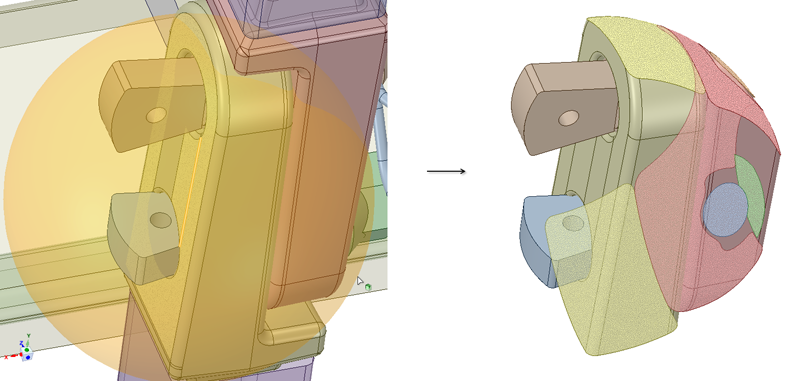Clip with Volume Examples
Examples
Use the Move option in the Volume Clip HUD to move the clipped volume frame to a different area of the model, or the Resize option to adjust the size of the clipped volume frame.
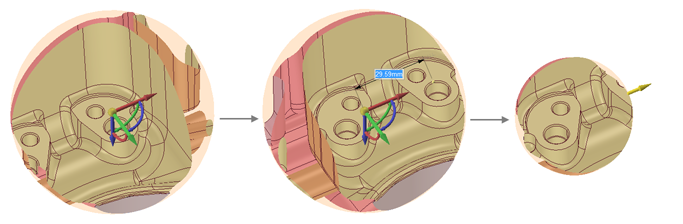
Use the Extract Geometry option to cap off clipped boundaries according to Clip type (spherical or cube volume or by planes). The result is shown in the model tree as a Geometry Snapshot.
For intersections with solids, Extract Geometry creates a Geometry Snapshot that is a solid.
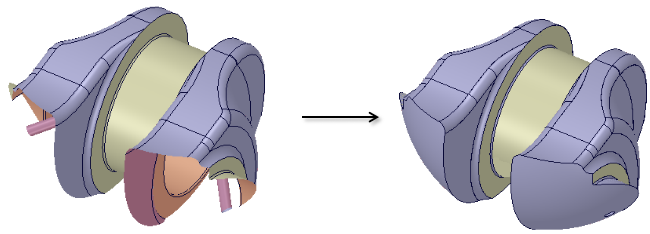
For intersections with surface models, Extract geometry also creates a Geometry Snapshot, but displays the surfaces with a more opaque, solid look.
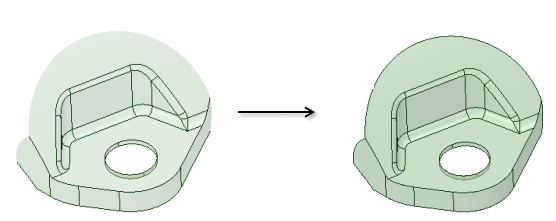
For intersections with mid-surface models, or any surface with an assigned thickness, Extract geometry creates a Geometry Snapshot with the assigned thickness.
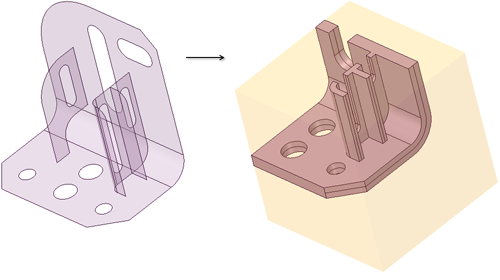
For beams, Extract geometry creates a Geometry Snapshot showing their actual geometry.
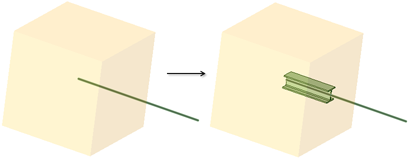
Extract geometry also creates a named selections group that shows the faces created at the boundary.