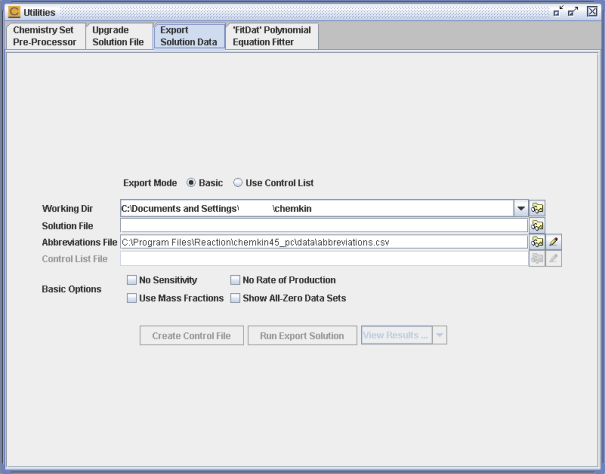Command-line programs, called GetSolution.exe and CKSolnTranspose.exe are provided to allow users to export the data generated by a simulation run from a zipped XML Solution File (.zip) into comma-delimited (.csv) text files. These utilities are useful if you wish to process the data using third-party software such as Microsoft® Excel® (see Excel Settings in the Chemkin Visualization Manual for details on configuring Excel), or if you wish to re-import the data into the Ansys Chemkin Visualizer after filtering or manipulating the data. The GetSolution.exe and CKSolnTranspose.exe programs may be run from a command-line or batch script, as described in Chemkin Visualization Manual of the Chemkin Visualization Manual, or from the User Interface using the Utility > Run Export Solution Utility... menu item.
When you use the Run Export Solution Utility... option, the GetSolution.exe program creates an overall export file (CKSoln.ckcsv), which contains one or more blocks of data that are row-oriented (each data vector is a row). The CKSolnTranpose.exe program then creates one or more files named CKSoln_*.csv, which contain column-oriented plot sets suitable for importing into the Ansys Chemkin Post-Processor or other plotting tools. The number of files created will depend on the size and structure of the data set. This section describes the steps needed to export data through the User Interface using these tools.
Note: Contour sets are not amenable to a rectangular format and are not transposed. Therefore, no corresponding transpose files are created.
The procedure for exporting data from the User Interface is illustrated in the following steps:
Select the Utility > Run Export Solution Utility... ribbon (or menu) item, which will open the panel shown in Figure 2.67: Utilities > Export Solution Data into CSV.
Use the browse button or pull-down menu to select a Working Directory.
Use the browse button to browse to and select the Solution File (for example, XMLdata.zip) file to export.
Select the Basic or Control List radio button for export mode. In Basic mode, check-boxes in the panel can be used to filter which data is exported. In Control List mode, a Control File must be created and modified, which allows more precise control of which data will be exported.
If in Basic mode, select which data you would like to include or exclude and whether or not you wish to have species fractions exported as mass fractions, as described in Table 2.15: GetSolution.exe Basic Options. Skip to step 8.
Table 2.15: GetSolution.exe Basic Options
Option
Description
No Sensitivity
Sensitivity data will be excluded from the export operation.
No Rate of Production
Species rate-of-production data will be excluded.
Use Mass Fractions
Species fractions will be exported as mass fractions instead of mole fractions.
Show All-Zero Data Sets
Forces export of solution arrays that are all zeros, which are excluded by default.
If in Control List mode, click on the Create Control File button to create an initial control file that contains a list of all the available data from the selected solution file. This will create a file called CKSolnList.txt in the Working Directory and activate the options related to this file.
Use the pencil icon next to the Control List File text box to edit the control-list file. Comment-out or change the flags for variables that you do not want to export (see Post-Processing Alternatives in the Chemkin Visualization Manual). Comments contained within the initial file also describe other data-filtering options and syntax.
Use the View Results buttons to examine the output files.
Note: The Abbreviation File referred to in the panel shown in Figure 2.67: Utilities > Export Solution Data into CSV contains a list of "short" variable names and their longer descriptions. The short variable names are used to provide headers for the exported data rows. The default file is located in the System Data directory. Users may copy and modify this file for customization of the header information.