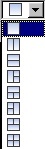The 3D Viewer toolbar has the following tools:
| Tool | Description |
|---|---|
| Activates one of the three picking tools (shown below). |
| Selects objects. You can use this tool to drag line, point, plane, and isosurface objects to new locations. |
| Selects objects using a box. Drag a box around the objects you want to select. |
| Selects objects
using an enclosed polygon. Click to drop points around the objects.
Double-click to complete the selection. Note: Polygon Select mode will not allow you to create an invalid region, such as would occur if you attempted to move a point such that the resulting line would cross an existing line in the polygon. |
| Rotates the view as you drag with the mouse. Alternatively, hold down the middle mouse button to rotate the view. |
| Pans the view as you drag with the mouse. Alternatively, you can pan the view by holding down Ctrl and the middle mouse button. |
| Adjusts the zoom level as you drag with the mouse vertically. Alternatively, you can zoom the view by holding down Shift and the middle mouse button. |
| Zooms to the area enclosed in a box that you create by dragging with the mouse. Alternatively, you can drag and zoom the view by holding down the right mouse button. |
| Centers all visible objects in the viewer. |
| When enabled, clicking on an object in the tree view causes that object to be highlighted in the 3D Viewer. The style of highlighting is controlled by Edit > Options > CFD-Post > Viewer > Object Highlighting > Type. |
| Selects the viewport arrangement. You can perform Independent zoom, rotation and translate options in each viewport. |
| Toggles between locking and unlocking the views of all viewports. When the views are locked, the camera orientation and zoom level of the non-selected viewports are continuously synchronized with the selected viewport. Locking the view for the viewports in this way can be a useful technique for comparing different sets of visible objects between the viewports. This tool is available only when all viewports are using the Cartesian (X-Y-Z) transformation. |
| Toggles between synchronizing the visibility of objects in all viewports.
When active, any subsequent action to hide or display an object affects
all viewports; activating this feature does not affect any existing
show/hide states. Note: This toggle will not synchronize the visibility of objects in different cases that have the same name. However, in file comparison mode CFD-Post does synchronize the visibility of objects that have the same name. |
| Displays the Viewer Key Mapping dialog box. See Viewer Hotkeys for details. |