You can control whether or not specific model parts are included in the display. If the file has multiple views, you can control part visibility per individual view.
To control the visibility of model parts:
Click the View Manager button
 on the toolbar.
on the toolbar.In the View Manager panel, select the view that you want to display (if not already selected), and then expand the parts list below the view name:
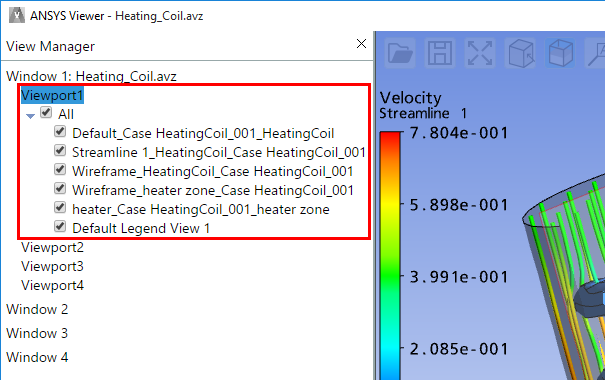
The list contains the names of parts contained in the original simulation model.
To toggle a single part, click its check box.
To toggle multiple parts simultaneously, click the check box of the first part in the series, then Shift+click the check box of the last part in the series. The visibility of the series will toggle to the opposite state that the last part was in.
Note: If the last item in a selection range is the child of a folder, the toggle that you apply to the selection range will also be applied to the item's parent folder (and consequently all of its children).
To toggle all parts simultaneously, click the All check box under the view name.
When viewing an .avz file, you can quickly hide a body by right-clicking on it and selecting from the context menu. The associated item in the View Manager panel will become disabled at the same time.


