ACT has supported extending Workbench with custom workflows since Revision 17.2. However, to introduce an external application to Workbench’s drag-and-drop simulation environment, you had to manually create an ACT workflow extension that defined your custom task group and custom tasks.
While you can still create ACT workflow extensions manually, you can also now use the ACT Workflow Designer. This lightweight integration automates workflow setup, saving you from having to create the extension's XML definition file and IronPython scripts directly.
This section demonstrates how easy it is to use the ACT Workflow Designer to define a custom task group and custom tasks. Global Callbacks and subsequent sections then provide technical information and the process for manually creating custom workflows.
ACT Workflow Designer Startup
To start the ACT Workflow Designer, in the Workbench Toolbox under ACT, double-click Create a workflow.
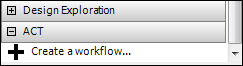
The ACT Workflow Designer opens on a new Workbench tab. It offers an interactive, preview-based approach to task group and task definition. When you use the ACT Workflow Designer, you do not have to exit Workbench to create a workflow extension and then restart Workbench and load this extension.
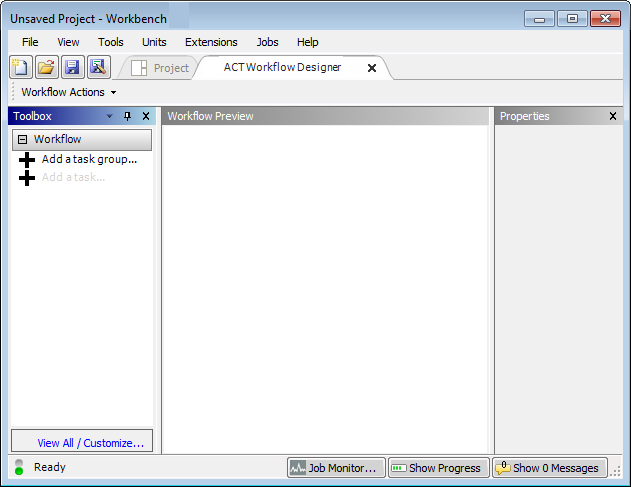
The ACT Workflow Designer consists of three panes:
Toolbox
Workflow Preview
Properties
Toolbox Pane
In the Toolbox pane, two entries exist under Workflow: Add a task group and Add a task. You click these entries to build your custom workflow in the Workflow Preview workspace. If an entry is disabled (grayed out), the item is either currently invalid or already exists in the workflow. For example, the Add a task entry is disabled until after a task group is inserted. Clicking a disabled entry results in no action.
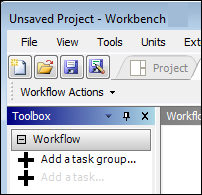
Double-clicking Add a task group adds a New Task Group cell to the workspace. Only one task group instance at a time is supported presently. Once you add the first and only instance of the task group, Add a task group becomes disabled and Add a task becomes enabled.
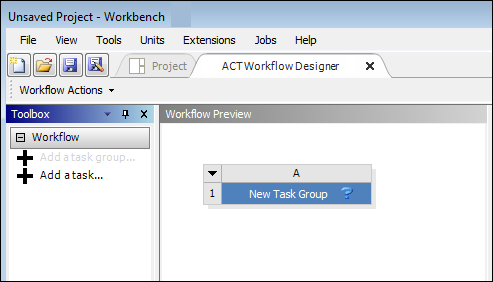
Double-clicking Add a task adds a New Task cell to the end of the task group. You can add any number of tasks to the task group.
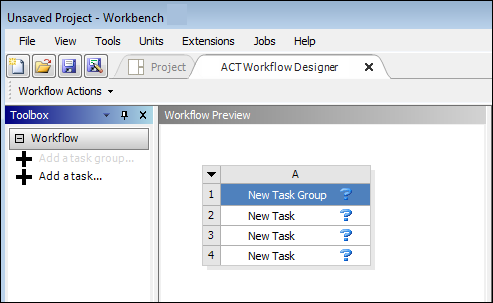
Workflow Preview Pane
The Workflow Preview pane provides a real-time visual display of the workflow under construction. You preview the task group and tasks as they will appear inside Workbench. The layout, text, and icons are a true representation of what the final workflow will look like.
Each cell displays a state icon on the right side. This icon indicates whether the cell has met minimum publishing requirements. A solid blue question mark indicates that the cell contains the data that must be completed before publishing. A green check mark indicates a cell contains all the data required for publishing.
Properties Pane
The Properties pane behaves in much the same way as the standard Workbench Properties pane. It displays a table of property names and values for the cell selected in the Workflow Preview workspace. If no cell is selected, no property data is shown. Property values requiring your attention are highlighted in yellow. Once the requirement for a property value is met, the highlight is removed.
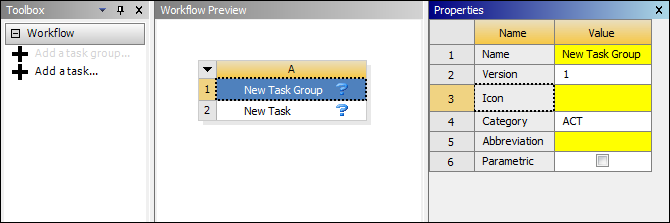
As you edit property values, the ACT Workflow Designer refreshes all panes to provide real-time design verification.


