Load a dataset.
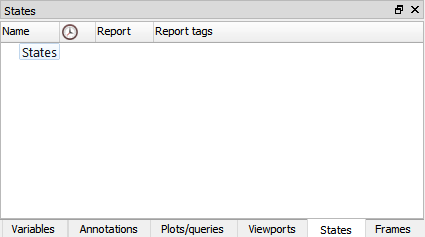
Click on the States tab.
Right-click on the States group and choose .
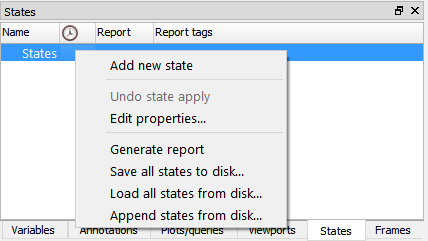
This will create a new state under the States group and it will assign to it all the attributes of the objects currently in EnSight.
You can rename a state by double-clicking on it. In this example we rename it
baseline.Toggle Time track on
 if your data is transient and you wish the
state to restore the timestep when applied.
if your data is transient and you wish the
state to restore the timestep when applied.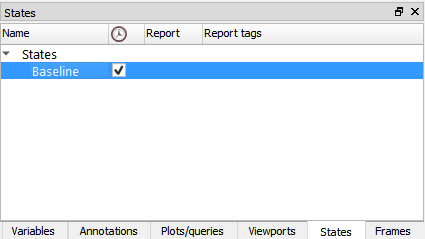
Rotate the geometry, and change the timestep.
Right-click on the state and choose .
All the objects go back to the attributes stored in the state.
Save all the states using the suffix .evs
To add sources (entities that will go into an EnSight report), right-click on your baseline state and choose .
Add a , an , and a which capture the current geometry, an image of the graphics area and the queries, respectively. These can accessed by right-clicking your baseline State and selecting .
Drag sources around to change their order under the state which will be their order in a report.
Note: The only use for sources is in a report.
An alternative way to create states and sources is to use right-click options where available.
If you right-click the viewport background, the following option will appear.
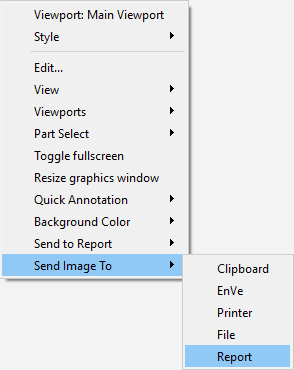
Sending the image to the will create a new state called Interactive (0) and an associated Image Source type. Next time you generate the report, this new chapter and item will automatically be generated.
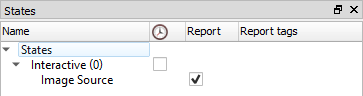
Note: If you are not currently connected to any database, a menu asking about this connection will appear – see Creating the Report for details.
Other right-click options you can find in the interface are:
On Constant variables in the variable list generates a variable source type.
On the viewport background → : options to generate a source for an image, an animation, a command/session/scenario file, or a 3D scene.
On plot(s) to generate a plot source type.
On query(ies) to generate a query source type.
On Part(s) to generate a part source type.


