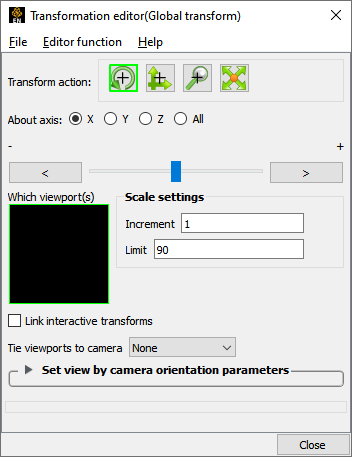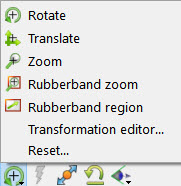4.2. Performing Transformations
It's easy to rotate, translate, and zoom the geometry displayed in the
Graphics Window.
Note: By default EnSight ships with the left mouse button defined to do the selected
Transformation Actions (by default set to Rotate), the
middle mouse button defined to do Rotations directly, the middle mouse
button + Ctrl defined to do Translations directly, and the
right mouse button (or rolling the mouse wheel) defined to do Zoom
operations directly.
The assignment of operations to mouse buttons can be customized by the
user.
|
Rotate Using the Mouse
|
OR
|
Move the mouse pointer into the Graphics Window. Click and hold the middle mouse button and drag the mouse left and right. The model
rotates about the screen vertical axis. Drag the mouse up and down. The model rotates about the screen horizontal axis.
|
To redefine the left mouse button (if it has been changed to something else), select
the Graphics Window Transforms icon and choose
Rotate from the pulldown. Move the mouse pointer into the Graphics Window. Click and hold the left mouse button and drag the mouse left and right. The model
rotates about the screen vertical axis. Drag the mouse up and down. The model rotates about the screen horizontal axis. Hold down Ctrl and move the mouse left and right. The model rotates
about the screen perpendicular axis.
|
|
Translate Using the
Mouse
|
OR
|
Move the mouse pointer into the Graphics Window. Click and hold the middle mouse button + Ctrl and drag the mouse left
and right. The model translates horizontally. Drag the mouse up and down. The model translates vertically.
|
To redefine the left mouse button, select the Graphic Window
Transform icon and choose Translate from the
pulldown. Move the mouse pointer into the Graphics Window. Click and hold the left mouse button and drag the mouse left and right. The model
translates horizontally. Drag the mouse up and down. The model translates vertically. Hold down Ctrl and move the mouse left and right. The model translates
in and out along the axis perpendicular to the screen.
|
|
Zoom Using the
Mouse
|
OR
|
Move the mouse pointer into the Graphics Window. Click and hold the right mouse button and drag the mouse up or to the right. The
camera zooms out. Drag the mouse down or to the left. The camera zooms in. Hold down Ctrl and move the mouse. The camera
pans.
|
To redefine the left mouse button, select the Graphic Window
Transform icon and choose Zoom from the pulldown . Move the mouse pointer into the Graphics Window. Click and hold the left mouse button and drag the mouse up or to the right. The
camera zooms out. Drag the mouse down or to the left. The camera zooms in. Hold down Ctrl and move the mouse. The camera
pans.
|
Note: The zoom operation actually moves the virtual camera rather than moving the
geometry.
|
See How To Rotate, Zoom,
Translate, Scale (Help → How to manual...) for more information on model transformations.
At this point, you have probably transformed the model into a strange orientation. Before
going on set the transformation mode back to Rotate then click on the
Reinitialize View icon.
See How To Reset Tools and
Viewports (Help → How to manual...)
for more information on resetting transformations.
Click Transformation editor... in the
Transformation pulldown. This opens the Transformation
Editor dialog in Global Transform mode.
Select the Rotate icon in the Transformation
Editor dialog.
Select X Axis.
Place the mouse pointer in the Increment field and triple-click the left mouse button to
select the entire value 1.000000.
Enter the value 22.5, then click the right arrow button. The model
will be rotated precisely 22.5 degrees about the X axis (in either the negative or positive
direction) when you click the arrow buttons.
Grab the slider (click and hold the left mouse button) and drag left and right.
Note: The actual number of degrees rotated is printed above the slider thumb switch as it is
moved.
Experiment with the Transformation Editor – set
Axis to other values or change the current action in the
Transformation Control area to edit translation or scale. (If the model
doesn't seem to move in the translate mode, increase the increment and limit, press
Enter, and move the slider again.) When you are done:
Click Close.
Reinitialize all transformations by clicking the Reinitialize View icon
as described above.