The EnSight user interface uses standard menus, dialogs, buttons, and other interface components. This section provides information on these components as well as instructions for interaction.
Dialog Windows
A dialog is a window that groups interface components based on function. Dialogs are typically opened by making selections from a menu or clicking an icon. Menu selections and icons that open dialogs usually end with "...". Most EnSight dialogs can be opened and closed independently. In order to optimize scarce workstation screen real estate, you should close dialogs that are not in use. The default position of each dialog was chosen to best use the space available. You can, however, move the dialogs using your window manager - the next time you restart EnSight the dialogs should be the same size and location.
Dialogs typically consist of buttons, menus, lists, and areas to type in. Some EnSight dialogs also have expandable sections that let you hide parts of the interface that you use infrequently. Each expandable section consists of an indicator button, a section title, and the contents of the section. The indicator button and the section title are always visible. If the section is open, the contents are visible as well.
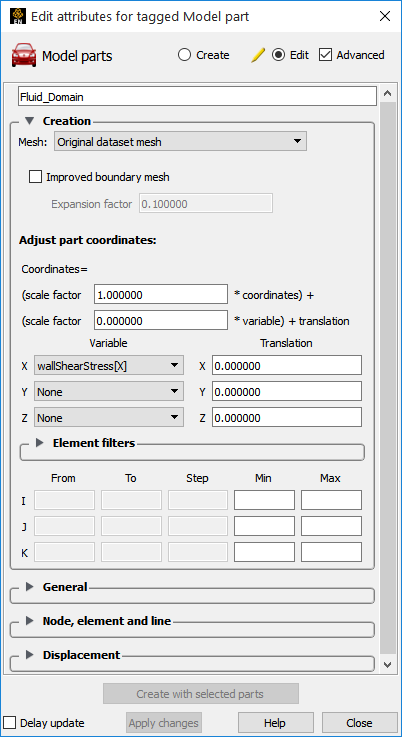
Menus
The EnSight documentation uses the following terms to describe various types of menus:
|
Menu bar |
A horizontal strip across the top of a dialog listing menu titles.  |
|
Pull-down menu |
A pull-down menu is one accessed directly from a menu bar. 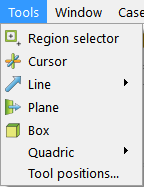 |
|
Cascade menu or submenu |
A submenu is accessed from another menu selection. Submenu selections are indicated by a right-pointing arrow. 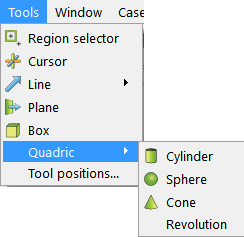 |
|
Options menu or pop-up menu |
An options menu is accessed by pressing the associated button. The current selection always appears as the button title. |
Lists
Lists (such as Variable lists and the Parts list) are presented in panels or dialogs as scrollable sections. Various mechanisms are used to select items from a list for further action:
| To... | Do This... | Details... |
|---|---|---|
| Select an item | Single-click | Place the mouse pointer over the item and click the left mouse button. The item is highlighted to reflect the selected state. |
| Extend a (possibly long) contiguous selection | Shift-click | Place the mouse pointer over the item. Press Shift and click the left mouse button. This action will extend a selection to include all those items sequentially listed between the previous selection and this one. |
| Extend a non-contiguous selection | Ctrl-click | Place the mouse pointer over the item. Press Ctrl and click the left mouse button. This action will extend a selection by adding the new item, but not those in-between any previously selected items. |
| De-select an item | Ctrl-click | Place the mouse pointer over the selected item. Press Ctrl and click the left mouse button. This action will de-select the item. |
| Shortcuts | Right-click | Place the mouse pointer over the selected item in a list or in the graphics window and click the right mouse button. This action will pop up a context-sensitive pulldown list if available. |
You can also double-click list items which is the same action as right clicking and selecting Edit... To double-click, place the mouse pointer over the item and click the left mouse button twice in rapid succession.
Buttons
EnSight uses the following kinds of buttons:
|
|
Place the mouse cursor in the button area and click the left mouse button. buttons typically access the function described in the label. If the label is followed by "..." then the button opens another dialog.
 |
|
|
Place the mouse cursor in the button area and click the left mouse button. buttons typically have an associated text field or scroll bar. Clicking the button increments or decrements the text field or scroll bar value.
 |
|
|
Place the mouse cursor in the button area and click the left mouse button. buttons (also called radio buttons) are toggles that select an item from a mutually exclusive list. Exactly one diamond button of a group can be on at any given time.
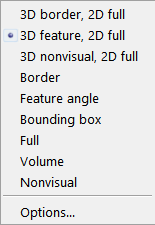 |
|
|
Place the mouse cursor in the button area and click the left mouse button. buttons are toggles that access the function indicated by the label.
 |
Text Fields
EnSight utilizes two types of text fields:
|
Information Text Fields |
These text fields are used to report information and cannot be edited by the user. |
|
Editable Text Fields |
Place the mouse cursor in the text field and click to insert a blinking insertion cursor. Several techniques are available to accelerate text editing. Select a single word by double-clicking or the entire string by triple-clicking. Selected text is replaced by subsequent typing. The left and right arrow keys (on most systems) will move the insertion cursor. |
Where appropriate (i.e. in File Selection dialogs), EnSight recognizes the following shortcut specifications for directories:
~/ |
Expands to your home directory. |
~username/ |
Expands to the home directory of |
./ |
Expands to the current working directory. |
../ |
Expands to the parent directory of the current working directory |
Note: Standard wildcard characters (for example, * to represent
a series of zero or more arbitrary characters) can also be used in File
Selection dialogs.


