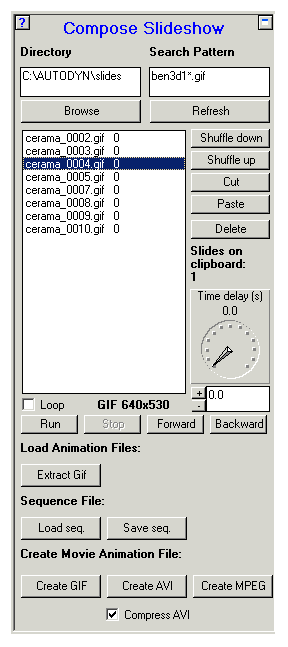
This panel lets you compose slide shows from images created using the Text Slide, Camera (single slide) and Animation (multiple slides) buttons on the toolbar.
The left center box shows the current slide sequence. When you select a file in the slide sequence, the image of that file is automatically displayed in the View panel. Initially the slide sequence will contain all the files in the current Directory that satisfy the Search Pattern, listed in alphanumeric order.
Directory
The current directory where the slides are stored and processed is shown in this Box.
Click the Browse button below the box to change this directory.
After changing the directory, click the Refresh button to update the list of slides in the slide sequence box. You can also click the Refresh button if you want to abandon your current sequence and start over with all files in alphanumeric order.
Search Pattern
You can type a search pattern in this field that restricts the files you see in the slide sequence box.
In the example above the search pattern restricts files you see to those having an ident "ben3d1" and extension .gif.
All .gif, .bmp, .tiff and .jpeg files are shown if the search pattern does not include an extension.
Shuffle Up/Down
These buttons let you move one or more files up or down in the slide sequence.
Select the group of files you want to move (using the Shift key to select more than one file), and click the Shuffle Up or Shuffle Down button to move them collectively one position up or down respectively.
Cut
Select one or more files in the slide sequence and click this button to remove them. The removed files are placed on the clipboard and you can use the Paste button to restore them at some other point in the sequence. If you use Cut a second time, the clipboard is cleared and the newly removed files are placed on it.
Paste
Inserts all files from the clipboard after the selected file in the slide sequence.
Slides on clipboard
Displays how many slide files are currently on the clipboard.
Time delay
Select one or more files in the slide sequence and rotate the dial to set the time delay you want to apply to them (a slide's time delay is the time, in seconds, for which it is shown).
Instead of using the dial, you can alternatively type the time delay in the field below the dial.
Loop
Check the box if you want your slide show to replay automatically.
Run
Plays the current slide sequence. The entire sequence is played, irrespective of which files are currently selected.
Stop
Stops the playing of the current slide sequence.
Forward / Backward
Let you quickly change your selection to the preceding (Backward) or following (Forward) file in the slide sequence.
Since this procedure automatically updates the View panel, this is a good way of viewing your slides manually.
Extract GIF
Extracts individual .gif files from an animated GIF and places them in the current directory.
Warning: This option removes the current slide sequence and replaces it with a sequence containing only the newly extracted files (irrespective of the current search pattern).
Save Seq.
Stores the current slide sequence in a sequence file.
Load Seq.
Loads a sequence stored in a sequence file and applies it to the current directory.
Warning: If the files listed in the sequence do not exactly match those in the current directory, results may be unpredictable.
Create GIF
Creates a GIF animation from the current slide sequence.
Create AVI
Creates an AVI animation from the current slide sequence.
Create MPEG
Creates an MPEG animation from the current slide sequence.
Compress AVI
Select this checkbox to choose compression for AVI.
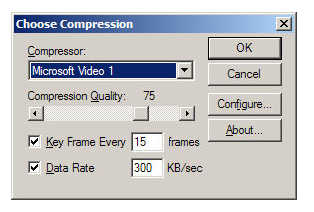
In the Choose Compression dialog, select the type of compression to use for the movie. The size and quality of the resulting AVI animation will depend on the choices made in this panel.


