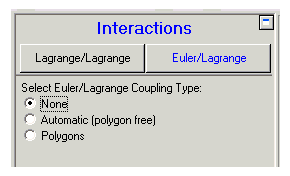
This panel lets you set up interactions (coupling) between 2D Lagrange Parts and Euler Parts.
- Select Euler/Lagrange Coupling Type
Select the type of coupling you want to muse for Euler/Lagrange interactions.
- None
Do not compute any Euler/Lagrange coupling.
- Automatic
Let Autodyn set up coupling automatically.
- Polygons
Set up interactions manually using Polygons.
- Automatic coupling
Recommended if you want all Lagrange Parts to interact with all Euler Parts and you have no Shell Parts.
If you want more control in defining which Parts should be coupled or have Shell Parts that you want to couple to Euler, use Polygon coupling.
- Erosion
Can be used with Automatic coupling, but not with Polygon coupling.
If you select Polygon coupling, further input dialog is presented :
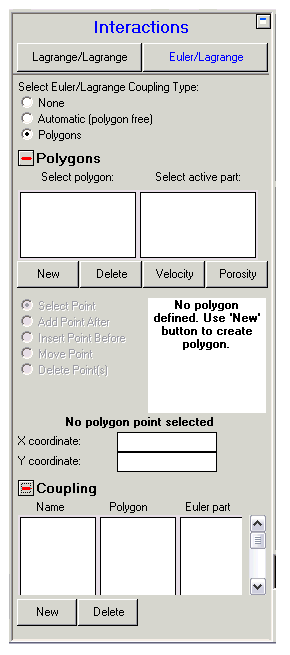
To set up an Euler/Lagrange interaction using Polygons, you must first generate one or more Polygons and attach the polygon points to nodes on the surface of the Lagrange Parts that you want to interact with Euler.
Then you must specify which Polygons you want to couple with which Euler Parts.
This dialog lets you generate your Polygons and set up coupling between your Polygons and the Euler Parts in your model.
- Polygons
- Select Polygon
Lists all the Polygons you have created. You can select a Polygon in this list.
- Select active part
Lists all the Parts that can be coupled to Polygons (that is, all Lagrange, ALE and Shell Parts). You can select a Part in this list.
- New
Creates a new Polygon.
- Delete
Deletes the selected Polygon
- Velocity
Applies a velocity to the selected node.
- Porosity
Sets porosity for the selected Polygon.
- Add First Point (only visible when no points are defined)
Generates the first point for the selected Polygon (use Shift+right mouse button to place the point).
- Select Point
Selects a point of the selected Polygon (use Shift+right mouse button to select the point).
- Add Point After
Adds a point after the selected polygon point (use Shift+right mouse button to place the point).
If you place the added point close to a node on the surface of the selected active Part, the point will automatically be attached to that node.
If you immediately follow this by placing a second point close to another surface node of the same selected active Part, multiple points will be generated attached to all surface nodes between the two placed nodes in an anti-clockwise direction.
- Insert Point Before
Inserts a point before the selected polygon point (use Shift+right mouse button to place the point)
If you place the inserted point close to a node on the surface of the selected active Part, the point will automatically be attached to that node.
If you immediately follow this by placing a second point close to another surface node of the same selected active Part, multiple points will be generated attached to all surface nodes between the two placed nodes in an anti-clockwise direction.
- Move Point
Moves the selected polygon point to a new location (use Shift+right mouse button to place the point at its new location)
- Delete Point(s)
Deletes one or more polygon points. The first point to be deleted is the selected polygon point. Use Shift+right mouse button to select the last point to be deleted. All points from the selected point to last point inclusive will be deleted.
- X/Y Coordinates
These fields display the coordinates of the selected polygon point. You can change the location of this point by entering new values in these fields.
Example 14.1: Adding Points
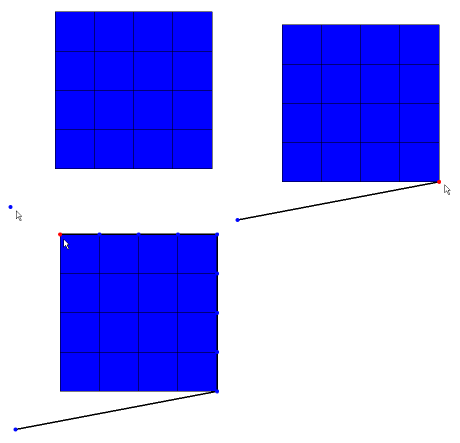
Add first point (Single point not attached to grid).
Add point after (Single point attached to grid).
Add point after (Multiple points generated anti-clockwise around grid).
The selected polygon node is always shown in red.
The last point of Polygon is automatically connected to first point to close the Polygon.
- Coupling, Name / Polygon / Euler Part
These boxes list the interaction sets you have defined for Polygon coupling.
- Name
The name of the interaction set.
- Polygon
The Polygon that is coupled to an Euler Part.
- Euler Part
The Euler Part that the Polygon is coupled to.
You can select a set in this list.
- New
Adds a new interaction set.
- Delete
Deletes the selected interaction set.


