This topic lists issues that you may encounter in various areas of Workbench.
Error Messages Appear During Workbench Setup
During setup, if you encounter any errors containing 0x8000FFFF, you must install the required installation prerequisites.
To open the Product & CAD Configuration Manager, select .
Click .
CAD System Plug-In Menus Do Not Appear for NX or Creo Parametric
On Windows platforms, Workbench appends its information to an existing customization file. If a customization file does not exist, a new one is created. For NX, Workbench looks for the custom_dirs.dat file in the directory specified in the UGII_CUSTOM_DIRECTORY_FILE environment variable. For Creo Parametric, Workbench looks for the config.pro file in the %HOMEDRIVE%%HOMEPATH% directory.
When the Creo Parametric Geometry Interface is set up, Workbench also appends its information to the config.pro file located in the Creo Parametric installation path, under the \text directory (for example, Proewildfire2\text\config.pro).
If Workbench encounters a read-only file, it cannot write the necessary information to the file. To display the Ansys menu in NX or Creo Parametric, you must change the permissions on the file and manually add the appropriate Workbench-specific information.
Script Errors When Running Workbench
If you encounter script errors such as Error: Unable to create object microsoft.XMLDOM, you may need to install the latest version of Microsoft Core XML Service (MSXML).
See the MSXML Download Page for more information on downloading and installing MSXML.
Charts Do Not Appear
If you do not see the appropriate charts created after a design point run or other updates (such as response surface updates), from the menu bar select > .
Applications Do Not Start After Crash
On Linux machines, if Workbench applications do not launch after an abnormal exit such as a crash, run the following utility:
$INSTALL/v242/aisol/wbcleanup
Wobbly Windows Desktop Effect Causes Crashes
The wobbly windows desktop effect on Linux machines may cause Workbench or its applications to crash. This effect is on by default on some Linux platforms. Make sure the effect is turned off.
Linux Threading Limit
By default, many Linux systems limit the total number of threads each user can run at
once, to avoid multiple processes overloading the system. If you are running many
Ansys jobs concurrently as the same user (for example, submitting them through
Remote Solve Manager), you may hit this limit, producing errors such as Thread creation
failed.
To view the current thread limit, run the following command:
ulimit -u(bash)limit maxproc(csh)
To increase the thread limit, run the following command:
ulimit -u [limit](bash)limit maxproc [limit](csh)
Where [limit] is a numerical value (for example, 4096).
To view the administrator-imposed hard limit, run the following command:
ulimit -H -u(bash)limit -H maxproc(csh)
You cannot increase the limit amount beyond this hard limit value. Contact your system administrator to increase the hard limit.
Communication Errors with Hyper-V Virtual Ethernet Adapter
Running Workbench projects containing System Coupling components through a virtual machine or VPN connection can cause various errors, for example:
Updated failed for the Solution component in System Coupling. The coupling service failed to start.
This is caused by a Hyper-V virtual ethernet adapter preventing the Message Passing Interface (MPI) (a method for managing multiple processes) from working correctly.
To solve this issue:
Open Control Panel.
Click .
Click .
Find the adapter that has Hyper-V Virtual Ethernet Adapter in the description.
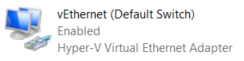
Right-click the adapter and select from the context menu.
Repeat step 5 for all other Hyper-V adapters.
Design Point Update Subtask Error When Using UGE Scheduler
When submitting design point updates to Remote Solve Manager, the design points are allocated to one or more tasks and these tasks are allocated to one or more RSM jobs. This method of job submission can create an error similar to the following when using an UGE scheduler queue:
executing task of job 3119 failed: execution daemon on host
"testhost.domain.com" didn't accept task
To solve this issue, open the sge_pe file on the cluster and
change the daemon_forks_slaves parameter to
FALSE.
Using 4K Displays with Workbench
Workbench does not support 4K displays. You may see one or more of the following issues if you use Workbench on a 4K display:
Initially launching Workbench displays a tiny window and text is cut off.
Titles are cut off.
You must maximize the Workbench window twice before it is set to full screen.
Various parts of the user interface are scaled incorrectly, including tab titles, drop-down menu text, toolbars, and the ACT start page.
For releases 2021 R1 to 2024 R1, download the SetHDPICompat.bat file from here and run it once to apply the compatibility settings.
Note: You may need to complete a confirmation dialog in the browser to download the file.
For releases 2024 R2 and later, the 4K compatibility settings have been added to the AnsysFWW.exe.manifest file. You do not need to apply compatibility settings manually or run script files.
Note: After applying the compatibility settings, you may see the charts window in the Engineering Data workspace moved to the middle of the screen as shown in the figure below.
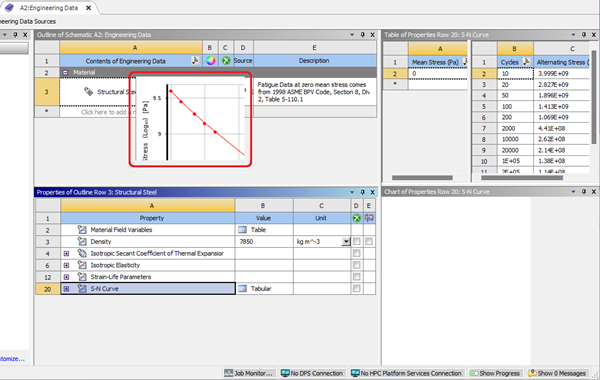
To fix this issue, download the runwb2_fix4k.bat batch file from here and always start Workbench using this file. The file must be placed in the <WB installation path>\Framework\bin\Win64\ folder.
System Coupling Crashes Workbench in Remote Session
If you are loading the System Coupling component system user interface during a remote Workbench session and Workbench crashes, restart the machine.
HDF5 File Locking
The HDF5 version used in 2024 R2 will result in failure when the
underlying file system does not support file locking, or where locks have been disabled.
To disable all file locking operations, create an environment variable named
HDF5_USE_FILE_LOCKING and set the value to the five-character string
FALSE.


