Initially the viewer contains one single viewport. The viewer can be divided into more than one window or multiple viewports, ranging from one to four.
By default, the viewer shows the current objects in a 3D Cartesian view.
The currently active viewport layout is shown in the box to the right of the
Highlighting
 icon on the viewer toolbar. Click
icon on the viewer toolbar. Click  to the right of the current viewport layout
picture to select a new viewport layout from the drop-down list on the viewer
toolbar.
to the right of the current viewport layout
picture to select a new viewport layout from the drop-down list on the viewer
toolbar.
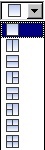
Change the active viewport by placing the mouse pointer over a viewport and clicking with any of the three mouse buttons. The viewport that contains the mouse pointer is then set as the active viewport.
Mouse-controlled transformations are applied automatically to the viewport that contains the mouse pointer. When the transformation is complete the viewport also becomes the active viewport.
Hard copy plots (postscript or other image file formats) always show all visible viewports in the viewer (a verbatim copy of the viewer window).
If the viewer consists of four viewports, each with object(s), and the viewport layout is changed to have less than four viewports, the graphic in the now "hidden" viewports remains intact, but not visible. When the viewport layout returns to the former layout all graphic objects are present, unchanged.
Each viewport has a default coordinate system.
Viewport 1: Cartesian
Viewport 2: 2D Blade-to-blade
Viewport 3: 2D Meridional
Viewport 4: 3D Turbo
You can change the coordinate system for each viewport by right-clicking on a blank area in the viewer, and selecting one of the Transformation commands.
Note: If a viewport initially appears to be empty when it is used for the first time,
try clicking Fit View
 . This will center the objects and reset the zoom level.
. This will center the objects and reset the zoom level.


