The viewer has the following tools:
|
Tool |
Description |
|---|---|
|
|
Enters picking mode. To choose the behavior of this mode, use the
drop-down arrow on the adjacent toolbar icon (which becomes visible
only after you click Select

|
|
|
This is the Single Select option
for the Select
When a number of objects overlap, the one closest to the camera is picked. The text at the bottom of the viewer window shows which object would be picked at the mouse’s current location. If you cannot pick the object you want because other objects overlap it, turn off the visibility of the overlapping objects, or adjust the camera to make it possible to pick the object. |
|
|
This is the Box Select option for
the Select
|
|
|
This is the Polygon Select option
for the Select
|

|
Rotates the view as you drag with the mouse. Alternatively, hold down the middle mouse button to rotate the view. |

|
Pans the view as you drag with the mouse. Alternatively, you can pan the view by holding down Ctrl and the middle mouse button. |

|
Adjusts the zoom level as you drag with the mouse vertically. Alternatively, you can zoom the view by holding down Shift and the middle mouse button. |

|
Zooms to the area enclosed in a box that you create by dragging with the mouse. Alternatively, you can drag and zoom the view by holding down the right mouse button. |

|
Centers all visible objects in the viewer. |

|
Toggles highlighting. Highlighting makes it easier to select the correct object from the viewer. While in picking mode, highlighting by default puts a red box around the object that would be selected at the mouse’s current location. The style of highlighting is controlled by Edit > Options > TurboGrid > Viewer > Highlight Type. |
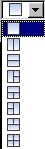
|
Selects the viewport arrangement; by default, each view displays a different transform. Independent zoom, rotation, and translate options can be carried out in each viewport. |

|
Displays the Viewer Key Mapping dialog box. See Viewer Hotkeys for details. |


