Adding a Surface Finish Symbol
- Select the type of symbol you want to use from the Surface Finish tool
 drop-down.Mouse over the faces of your design to preview the eligible annotation planes. If an annotation plane already exists, right-click and select Select New Annotation Plane to choose a different plane.
drop-down.Mouse over the faces of your design to preview the eligible annotation planes. If an annotation plane already exists, right-click and select Select New Annotation Plane to choose a different plane. - Click a face to place a leader on the plane.You can click as many faces as you'd like to add leaders to those faces.
- Click in an empty area of the Design window to place the surface finish symbol.
- You can continue to place empty symbols of different types.
- When you have placed the number of symbols you want, click Select.
- Select a symbol to edit it's parameters. Depending on the symbol Type and
Template, different parameters will be available. The image below shows a
Material Removal Required type using the Standard Template.
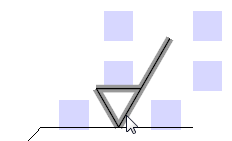
- Click in a parameter block and enter text or symbols
You can press Tab to switch between the fields. Right-click and select
 from the mini-toolbar to insert a symbol.
from the mini-toolbar to insert a symbol. - In the Properties panel, you can also modify:
Font Size to change the font size for all the text parameters on the symbol.
Template to change the number of fields.
Show All Around Symbol to add that symbol to the surface finish symbol.
Type to change the type of surface finish symbol.


