Crash Dump Diagnostic
When a crash occurs, optiSLang writes a dump file and displays the following dialog box (Windows only).
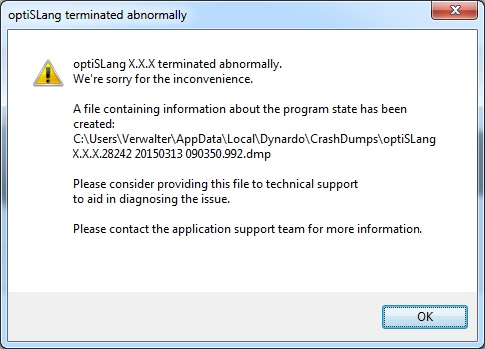
Compress the specified file and append it to a support message/request. The file contains information about:
State of the application at the time of the crash
State of memory
Environment variables
Project (paths, values of parameters and designs, etc.)
Operating system
The dump file does not contain information about other applications.
The behavior of the crash handler can be controlled through the following environment variables:
DYNARDO_CRASHHANDLER_DISABLE=1: Disable handler. Windows default dialog box (application stopped working) will be displayed.
DYNARDO_CRASHHANDLER_NODUMPFILE=1: Handler is enabled, will report the crash (show a dialog box), but will not write a dump file.
Open/Save Project
Depending on a project's state, opening a project may cause one of these situational dialog boxes to appear to ask for user action. The first option is the strongly recommended selection in most cases. You should check to see if any result files will be deleted that are not supposed to. To do so, display the Show details section. The dialog box could be displayed for the following reasons:
Project was not closed properly: This can occur if the project is already open by the same user and/or on a different machine on the network. Another possibility is that the project has crashed previously and the .inuse file could not be removed. For more information, see the Details section within the dialog box. Some additional information is shown there if the project is already open.
A newer save point exists: This might occur if the project was closed properly, but was not saved manually after running and autosave was activated for the project.
Multiple working data copies exist: The project working data is stored in the project file, but the working directory contains some data as well. This issue is very rare. The inconsistency might arise if the project settings Store in project file and Keep in working directory only are changed and the project is copied to a different directory.
Open Project
When you open an existing project, optiSLang checks for the existence of an automatic save point.
No save point:
The best option to open the project with is Reset to archived data. This option is only available if the project file already contains data. The existing working directory contents will be overwritten with data archived in the project file (*.opf). Creating a backup copy of the working directory before overwriting with archived data may be useful if you want to use the newer data at a later stage.
Another option when opening the project is Continue. However, depending on the existing data in the project file, this might cause inconsistencies in the project.
If the project file does not contain data, the only option will be Continue.The project will be opened with the state it had the last time it was saved with consistent data. Reset to archived data is not available because there is no archived data.
If the project file contains data, Continue uses the existing working directory contents. The data in the project file and data in the working directory are not necessarily consistent.
A save point exists:
The best option to open the project with is Restore automatic save point. The save point creation time is shown below the option. The data in the project file and the working directory are up-to-date. As long as the project is not manually saved again after restoring the autosave point, this option can be selected the next time the project is opened.
Depending on the existing working directory, there are two more options to open the last manually saved version.
If no working directory (*.opd) exists and the project does not contain any data, you can select the Use last manually saved version option. The timestamp is displayed below the option. All data, after manually saving, will be lost. If the project does contain data, you can select the Use last manually saved version and archived data option. The data will be copied into a new working directory.
If the working directory exists and the project contains data as well, you can select the Use last manually saved version and archived data option. This option should be handled carefully because the working directory will be OVERWRITTEN with data archived in the project. If current data must be kept, manually create a backup copy. If the project does not contain any data, you can select the Use last manually saved version option. The working directory will be kept and may not be consistent with the project state.
Save Project As
Saving a project over an existing project that was not closed properly (either still open or because of a crash) might lead to a corrupt project. Ensure that the project is not opened elsewhere. The Show details section of the dialog box contains some additional information about the selected project. To abort the saving process, click . The Overwrite existing directory option should be handled carefully to not destroy a project.
Placeholder Usage Notifications
When placeholders are defined for node properties, a message is displayed in the node dialog box. When you click or in the node, and placeholders with macro expressions are defined for one or more properties, a situational dialog box is displayed.
For more details, see Placeholder Usage Notifications.


