External files can be visualized during postprocessing by registering them using the External files and processes dialog box.
The supported file types are:
Images, for example, *.jpeg, *.png, *.tiff
Multimedia files, for example, *.mp4, *.avi, *.wmv
Plain text files, for example, *.txt, *.csv, *.xml
Hypertext files, for example, *.html, *.htm
VCollab Presenter files (*.cax, Windows only) or VCollab Webviewer files (*.wcax)
Ansys Viewer files (*.avz)
Register an External File
From the menu bar, select > .
To add a new file, select or click from the multi-selection button or right-click a blank row of the Files table and select from the context menu.
Browse to the file location, select the file, and click .
The file is added to the Files table.
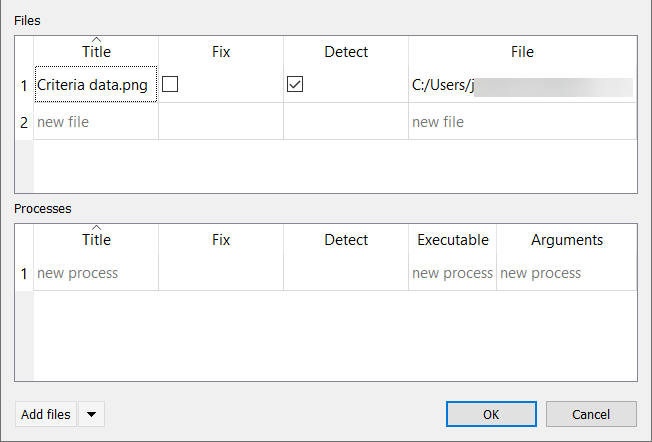
To detect the design directory format and replace it with the wildcard $DESIGN_NAME (for example, the path contains Design0001), select the Detect check box for the file.
To keep the file path constant, independent of the design selection, select the Fix check box for the file.
To remove files, select one or more table rows, then right-click and select from the context menu.
Click .
The file opens in its own plot window and the contents of the file are displayed.
Register an External Process
From the menu bar, select > .
To add a new process, select or click from the multi-selection button or right-click a blank row of the Processes table and select from the context menu.
Browse to the location of an executable file, select the file, and click .
The file is added to the Processes table.
To add an arguments file, double-click the Arguments cell and click
 .
.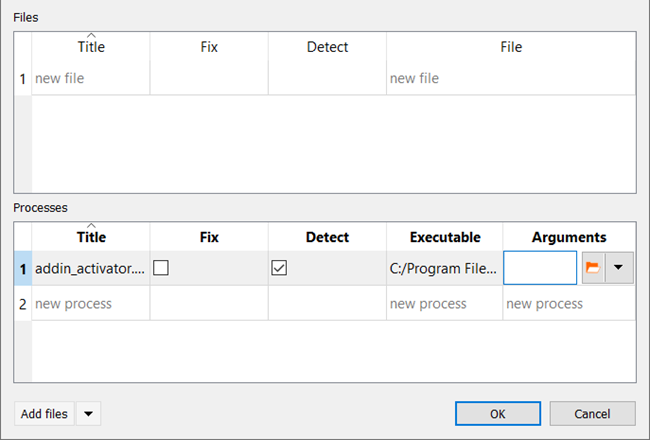
Browse to the location of an arguments file, select the file, and click .
The file is added to the Processes table.
To detect the design directory format and replace it with the wildcard $DESIGN_NAME (for example, the path contains Design0001), select the Detect check box for the file.
To keep the file path constant, independent of the design selection, select the Fix check box for the file.
To remove processes, select one or more table rows, then right-click and select from the context menu.
Click .
The file opens in its own plot window and the process is executed. If the check box is selected in the Common settings pane, a new process is started when the design selection changes.


