There are several ways to define a spline and its control points:
To create a spline via picking on surfaces:
Click the button on the Tools Icon Bar.

Select from the pop-up menu and select the required option.
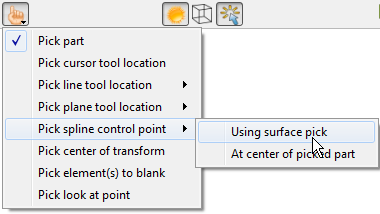
In the Graphics Window, place the mouse pointer on a part near a desired location and press the P key (or whatever mouse button you have set for the Selected Pick Action in → → ). A spline control point marker will appear where you pressed the P key (if you chose or at the center of the part if you chose ). If more than one control point has been created you will also see the spline being constructed.
To create a spline via the Transformation editor dialog.
Open the Transformation Editor dialog from the Tools Icon Bar by selecting from the Transform icon pulldown.
Select → → .
Select to create a new spline and if you wish, rename it by editing the Description.
If you want to create control points from all of the coordinates of a 1D part, select the part in the part list and then select .
OR
If you know the exact location for the control point select then edit the X/Y/Z fields to reflect the correct control point location.
OR
Select an existing control point in the Points list. Select the button. Then select the line in the Points list after which you want to insert a new point and select the button.
To edit the control points of a spline:
Move the mouse pointer to a control point you wish to move in the Graphics Window. Click and drag the control point.
OR
Select the point from the Points list and edit it via the XY/Z fields
OR
Select the point(s) you wish to edit and select the button.
In the resulting pop-up enter a delta x/y/z value to add to all of the selected points.
Control point(s) can be deleted by:
Select one or more points in the Points list.
Select the button.
To edit the spline
The Visible toggle will turn the spline on/off in all viewports (there are no per-viewport controls).
You may choose to show the control points. If visible then the size of the control point glyph is controlled here.
Adjust the Line Width and here.
the spline (to use it in reverse).


