In many cases, the Box tool will automatically turn on when performing some function that requires it. You can also turn the tool on and off manually by toggling Tools → Box.
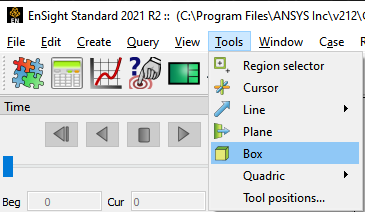
The Box tool can be placed in two ways: interactively through direct manipulation of tool hotpoints with the mouse or precisely positioned by typing coordinates into a dialog.
To move the Box Tool with the mouse:
Place the mouse pointer over the origin corner of the tool.
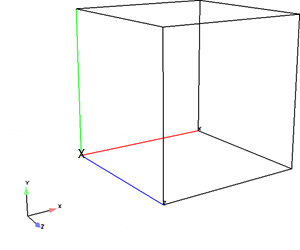
Click (and hold) the left mouse button.
Drag the Box to the desired location.
Release the mouse button.
To stretch the Box Tool with the mouse:
Place the mouse pointer over any of the corner points (except the origin).
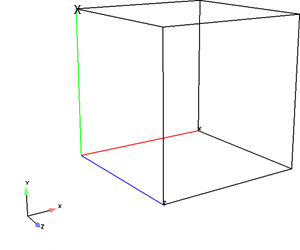
Click (and hold) the left mouse button.
Drag the endpoint to produce the desired stretched size.
Release the mouse button.
To rotate the Box Tool with the mouse:
Place the mouse pointer over the center of the x, y, or z edge (not at the endpoints).
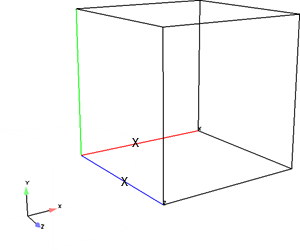
Click and drag to rotate.
Note: Selection of the X axis edge will rotate the box about the Y axis edge. Selection of the Y axis edge will rotate about the X axis edge. Selection about the Z axis edge will rotate about the origin. The mouse pointer will change when it is over a hotpoint (if you are in Part or Frame mode).
(The / buttons at the bottom of screen can be used to undo/redo the tool transformation)
Box tool moving and stretching is in 3 space.
Note: The Box may not exactly track the location of the mouse pointer.
To set the Box Tool by specifying coordinates:
Open the Transformation Editor dialog by clicking on the Tools icon then selecting the option.
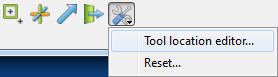
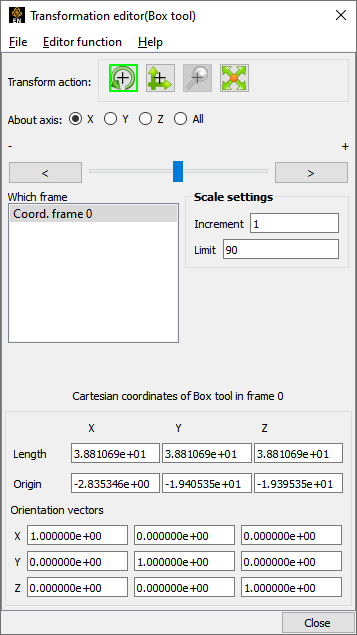
If the dialog is not set for Box tool (look at the title of the dialog) then switch the dialog to the Box tool by → → .
To place and size, enter the desired coordinates for the Origin corner and the length in each of the directions, and press Return.
To orient, enter the components of the orthogonal axis orientation vectors.
You can also rotate, translate or stretch the Box Tool by selecting the desired Transform Action, setting the desired axis, and then manipulating the slider bar. For these tool actions, the values in the Scale Settings section control the sensitivity and limit of the slider action.
Note: You can also use this dialog to view (rather than set) the position of the Box Tool since the numeric values always update to reflect the current location, size, and orientation. If you are positioning the Box Tool interactively with the mouse, the values will update when the mouse button is released.


