In many cases, the Plane tool will automatically turn on when performing some function that requires it. You can also turn the tool on and off manually by toggling the Plane entry in the Tools menu (for example, Tools → Plane) or by clicking the Plane toggle on the Tools Icon Bar.
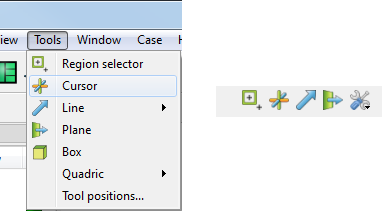
The Plane tool can be placed in three ways: interactively through direct manipulation of tool hotpoints with the mouse, by positioning the mouse pointer over a part and typing P, or precisely positioned by typing coordinates into a dialog.
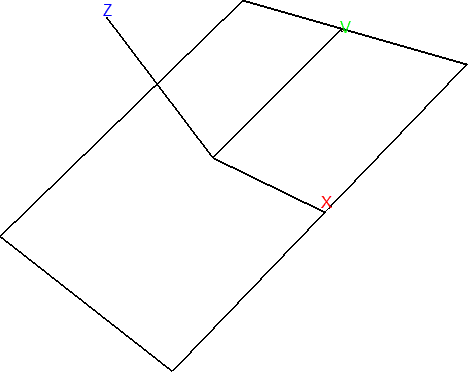
To move the with the mouse:
Place the mouse pointer over the center of the tool.
Click (and hold) the left mouse button.
Drag the Plane to the desired location.
Release the mouse button.
To stretch (or scale) the about the plane’s center with the mouse:
Place the mouse pointer over any of the corners.
Click (and hold) the left mouse button.
Drag the corner to the desired location.
Release the mouse button.
To rubber-band a corner of the plane tool (while the opposite corner stays fixed), do the same as above, but hold the Ctrl key down as you click and drag a corner.
To rotate the tool with the mouse:
Place the mouse pointer over one of the axis labels (X, Y, or Z).
Click and drag to the desired orientation. Grabbing the X (Y) label will rotate around the plane’s Y (X) axis. Grabbing the Z label enables free rotation about the Plane’s center point.
Note: The mouse pointer will change when it is over a hotpoint.
(/ button at the bottom of screen can be used to undo/redo the tool transformation).
Plane moving is restricted to the plane perpendicular to your line of sight. If you need to move the Plane in another plane, rotate the model such that the desired translation plane is perpendicular to your new line of sight.
Note: The Plane will not exactly track the location of the mouse pointer.
To position the on a part (by specifying three points) with P:
Turn on the Plane tool as noted above. Then click the button on the tool ribbon.

Select → from the pop-up menu.
In the Graphics Window, place the mouse pointer on a part and press the P key (or whatever mouse button you have set for the Selected Pick Action in → → ).
Repeat two more times.
Note: You are not specifying corner points – just three unique points.
You can also position the Plane Tool by picking three nodes (this differs from the above where 3 points in space are used - in that the node ids of the three closest nodes are found and saved). The Plane orientation will be changed such that it lies in the plane of the three nodes chosen, and will continue to lie in the plane of these three nodes, even if they change location.
To position the (by specifying three nodes):
Turn on the Plane tool as noted above, then click the button on the tool ribbon.
Select > from the pop-up menu.
In the Graphics Window, place the mouse pointer on a part, near a desired node and press the P key (or whatever mouse button you have set for the Selected Pick Action in → → ).
Repeat two more times.
Note: You are not specifying corner points – just three unique nodes.
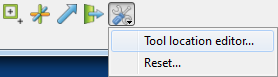
If you open the Transformation Editor, it should open in Plane Tool mode assuming you just performed the operations above. If not, change the to → . You can see the id of the three nodes that you have chosen.
You can also position the Plane Tool by tracing out a line on the screen. The Plane orientation will be changed such that it is both parallel to the specified line and perpendicular to the screen.
To position the (by specifying a line):
Turn on the Plane tool as indicated earlier, then click the button on the tool ribbon.

Select → from the pop-up menu.
Move the mouse pointer into the Graphics Window and press the P key. Place the pointer over the desired starting point. Click and hold the left mouse button as you trace out the desired line.
Release the mouse button.
You can also position the Plane Tool by picking an origin, then a point out on the normal. This takes two picking operations to accomplish.
To position the (by picking origin, then point on normal):
Turn on the Plane tool as indicated earlier, then click the button on the tool ribbon.

Select > from the pop-up menu.
Move the mouse pointer into the Graphics Window and place the pointer over the desired origin of the plane tool - then press the P key.
Select → from the pop-up menu.
Place the pointer over a point along the normal vector (from the origin of the plane tool) - then press the P key.
To set the Plane by specifying parameters exactly:
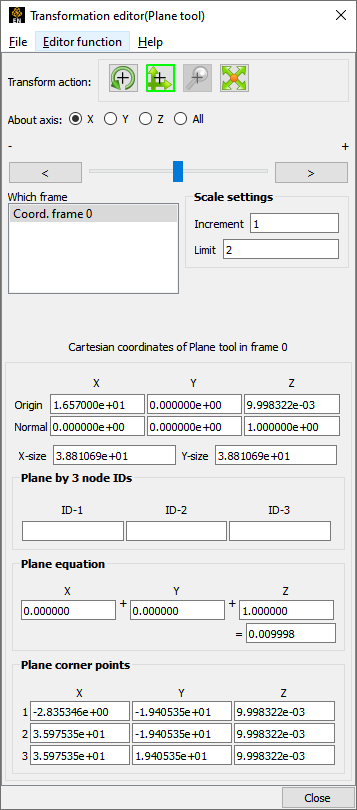
Turn on the Plane tool, then open the Transformation Editor from the tools ribbon.
If necessary, set the editor to Plane mode by → → .
Enter the desired coordinates for the origin, the components of the normal vector, and the x and y size, and press Return.
OR
Enter the id of three nodes and press Return.
OR
Enter the plane equation parameters (Ax + By + Cz = D) and press Return.
OR
Enter the desired coordinates for three corner points into the X, Y, and Z fields and press Return.
You can also rotate, translate, or scale the Plane by selecting the desired transform action, setting the desired axis and manipulating the slider bar. In this case, the values in the Scale Settings section control the sensitivity and limit of the slider action.
Note: You can also use this dialog to view (rather than set) the position of the Plane since the X,Y,Z numeric values always update to reflect the current location. If you are positioning the Plane interactively with the mouse, the values will update when the mouse button is released.
The button at the bottom of screen can be used to undo/redo the tool transformation.
If you right-click on a center selection point of the line tool you can do quick x or y rotates, increase or decrease the size of the tool, hide the tool, or open the transformation editor. You can also use this right click to quickly create a plane clip, or do a particle streamline trace with the plane tool as the emitter.


