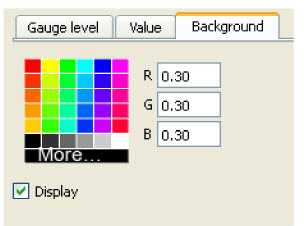Click the Annotations icon.

Click the Gauge icon in the Create/edit Annotation dialog.

Create a new gauge in the Graphics Window by selecting a variable in the Use constant variable list and then clicking the button.
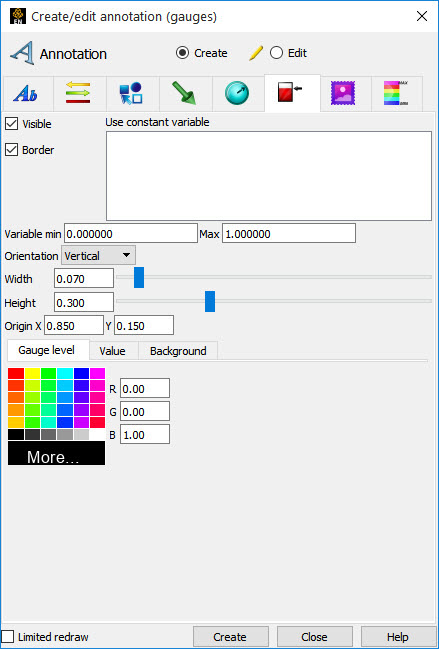
To Manipulate Gauge, First Select the Gauge(s) of Interest in the List, Then
To Change Visibility

To Change Whether Border Is Drawn
 (Toggle
Border on or off.)
(Toggle
Border on or off.)
To Change the Variable Range
 (Adjust the min and max
values. If the variable value being tracked is greater than or equal to the maximum value, the
gauge will be “full”. Similarly, if the variable value is less than or equal to the
minimum value, the gauge will be “empty”.)
(Adjust the min and max
values. If the variable value being tracked is greater than or equal to the maximum value, the
gauge will be “full”. Similarly, if the variable value is less than or equal to the
minimum value, the gauge will be “empty”.)
To Change the Orientation
 (Set the orientation to
Vertical or Horizontal.)
(Set the orientation to
Vertical or Horizontal.)
To Change the Width/Height
 (Enter a new width/height
value or use the sliders. Values are 0 to 1.)
(Enter a new width/height
value or use the sliders. Values are 0 to 1.)
To Change Location
 (Either select the gauge and
drag it to the desired location, or type appropriate coordinates into the
Origin
X/Y fields. The origin of a gauge is the lower left
corner.)
(Either select the gauge and
drag it to the desired location, or type appropriate coordinates into the
Origin
X/Y fields. The origin of a gauge is the lower left
corner.)
To delete a gauge, right-click on it in the graphics window and select .
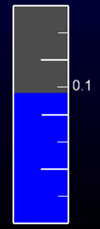
The Gauge level, Value and Background area is explained below.
For the Gauge Level
You Can Modify the Gauge Foreground Color (The Color Tracking the Variable Value) By
Click on the Gauge level tab/button. Select the desired color from the matrix, enter RGB values in the fields, or click More... to open the Color Selector dialog.
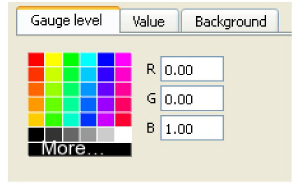
For Value
A label may be placed on the gauge to indicate the current value of the tracked variable.
To Change Any of the Value Display on the Gauge
Click on the Value tab.
To Change the Value Label Visibility
Click on the toggle.
To Change the Size and Location
Set the font size and the location for the label.
To Change the Format
You can set the format to floating or exponential format. For both formats you can specify the number of decimal places to display.
To Change Color for the Value Label
See instructions under Gauge level.
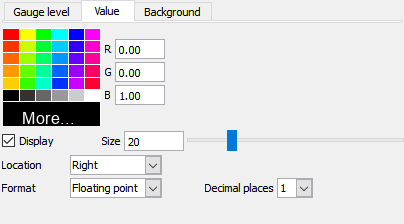
For the Background
Controls the shading and color of the gauge.
To Remove the Gauge Background
Click on the Display toggle. When off no gauge background will be displayed (the gauge will be in "wireframe").
To Change Color for the Background
See instructions under Gauge level.