After starting EnSight, the next step in any session is to read a dataset and load the parts. To read a dataset, the relevant files and data format must be specified. EnSight supports several common computational analysis formats. In addition, EnSight also supports native formats suitable for storing both block structured and unstructured (i.e. finite-element) geometry. In this example, we will load an EnSight native format file.
After you start EnSight you will see the Welcome Screen
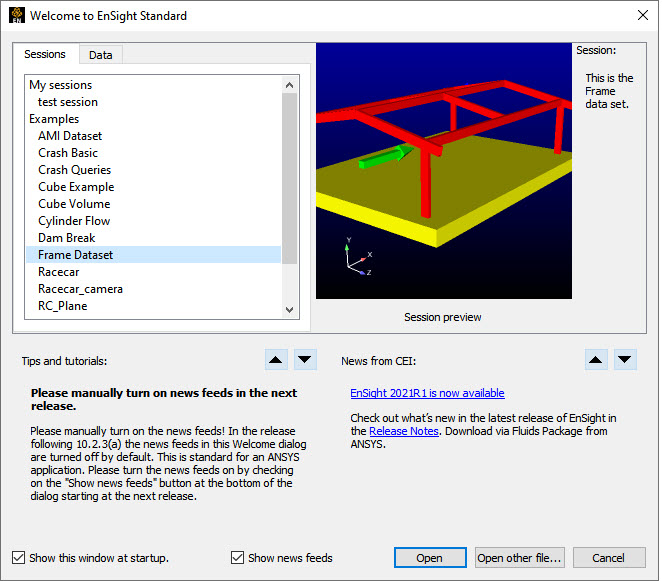
From this window you can read sessions (data plus commands) or the most recently used data sets. In fact, for this particular example you can read the data by simply choosing Frame Dataset from the Sessions tab followed by Open. Your starting view will be slightly different than if you read the data with the instructions below but no harm done. Or select the button to load data from the menu as described in the next few pages.
For many file formats, drag-n-drop will load your initial data. For recognized formats, you can start EnSight and drag the data file onto EnSight's window, or you can drag the dataset onto the EnSight executable icon on your desktop.
For more control over the data loading process, or to load additional data:
Select → from the EnSight Main menu.
For EnSight to properly read data, it must know both the file name and format. When → is used, EnSight attempts to obtain this information from the suffix of the chosen file. If the file suffix is known to EnSight (as contained in an association file), it can proceed to read the data and load all of the files into EnSight. If an association is not known, EnSight will ask for more information. In this example, we will load a simple geometry in a known format.
Navigate to the $CEI/ensight242/data/frame directory.
Note: On Windows you can type
/*in the Look in: field to display the mounted drivesClick frame.case
Make sure you are using the Simple Interface
Click to accept the selections and close the dialog window.
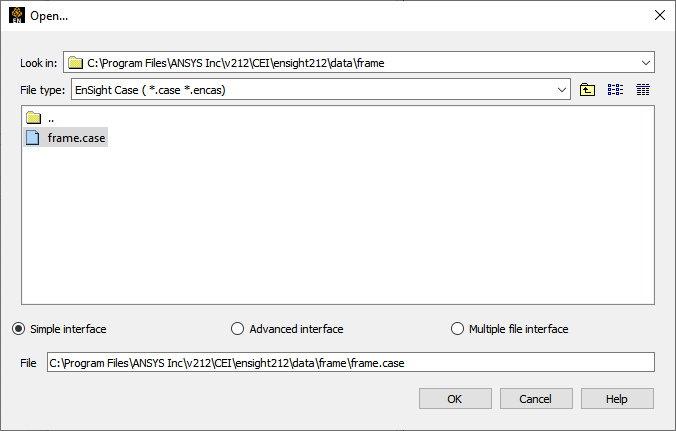
See Help → How to manual ... (and select How To Read Data) for more information on data reading. In this case, you can also get there by clicking the button.
When the File Selection dialog is closed, EnSight reads the data and loads all four model parts (they will be listed in the Parts list and displayed in the Graphics Window). They will not be oriented as below, but that is acceptable.
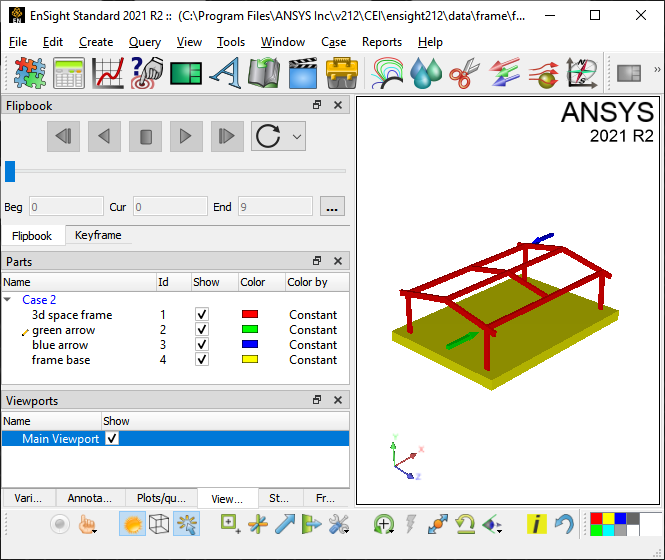
Note: To improve the legibility of the Getting Started with Ansys EnSight manual, the images in the Graphics Window are shown with a white background rather than the default dark background that EnSight uses.
If you desire to only load some of the parts, or to use different representations as they are loaded, this is easily done. See How To Read Data (Help → How to manual...) for information on the two-step method of reading and loading data.
EnSight supports a number of common data formats as well as interfaces to various simulation packages. In order to keep the list of readers and translators as current as possible, tables are maintained on our website. Go to the following location to see the latest (https://www.ansys.com/products/fluids/ansys-ensight/data-interfaces).


