Debug versus Run
Scripts are executed in Debug mode by default. This enables a script writer to get feedback on their script while creating it, as well as allowing Debugging tools. An option to execute scripts in Run mode is also available. Using Run mode is faster than Debug mode since the script is executed on a single thread.
Debugging the Script
To debug your script, click the arrow next to the play button ![]() and
select Debug. Then click the play button to start debug mode. Script
execution stops the first time it reaches a breakpoint line. To continue, click the play
button again to go to the next breakpoint line.
and
select Debug. Then click the play button to start debug mode. Script
execution stops the first time it reaches a breakpoint line. To continue, click the play
button again to go to the next breakpoint line.
Step Into
 - The debugger executes the function call statement and then pauses execution at the
first line of the function called.
- The debugger executes the function call statement and then pauses execution at the
first line of the function called.Step Over
 - The debugger executes the function call and then pauses after the function
returns.
- The debugger executes the function call and then pauses after the function
returns.Step Out
 - Only applies if execution is first stopped inside a function (by a breakpoint inside
function or when Step In is activated). The debugger executes the rest of the function
without pausing, and then returns to the line after the function call and
pauses.
- Only applies if execution is first stopped inside a function (by a breakpoint inside
function or when Step In is activated). The debugger executes the rest of the function
without pausing, and then returns to the line after the function call and
pauses.Breakpoints
 - You can left or middle click the grey column to the left of the line
numbers to create a breakpoint, which is displayed by a red circle.
- You can left or middle click the grey column to the left of the line
numbers to create a breakpoint, which is displayed by a red circle. When you click the play button in Debug mode, script execution stops the first time it reaches the breakpoint line. Clicking either button again forces it to run the breakpoint line and continue to the next breakpoint line.
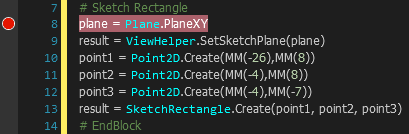
In Run mode, breakpoints do not work, and a red circle
 is displayed.
is displayed.
Running the Script
To execute your script in Run mode, choose the dropdown arrow ![]() and
select Run. Then click the icon again to run your script.
and
select Run. Then click the icon again to run your script.


