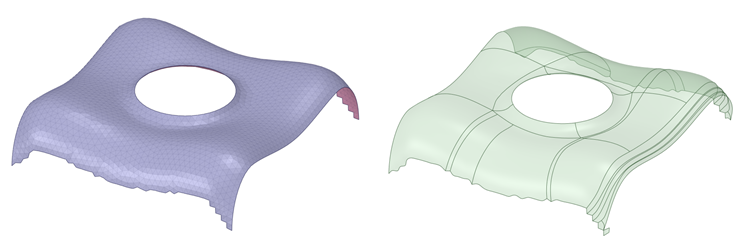Creating the CAD Geometry
- Import or create a facet mesh.
- Use the tools in the Cleanup group in the Facets tab to ensure the model is smooth and watertight before skinning.
- Select the Auto Skin tool in the Reverse Engineering group of the Facets tab.
- The Select Faceted Body tool guide is active by default. Select the faceted body.
- The Select Solid Bodies tool guide is activated when the mesh selected
has groups or facet regions. Select the solid bodies which match the facet
regions.For example, models with topology optimization results from Mechanical contain groups/facet regions. These models will generally have the facet regions set on import.To create facet regions in Discovery, select the facets and then right-click and select Add Facet Region from the context menu.
-
Click Complete to convert the model to CAD
geometry.
This example shows the conversion of a faceted model to CAD geometry.
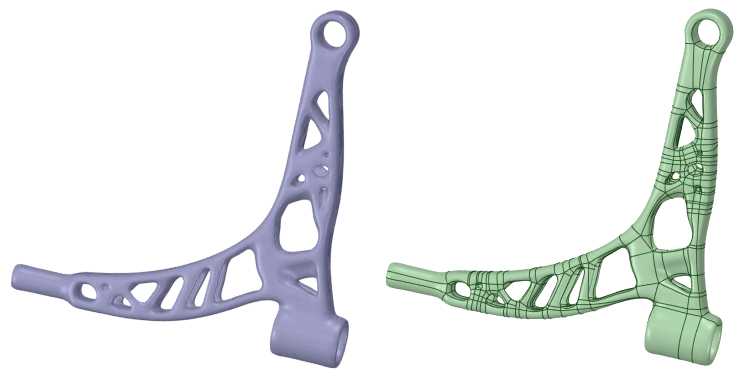 This example shows the conversion of a faceted model with an open body to CAD geometry.
This example shows the conversion of a faceted model with an open body to CAD geometry.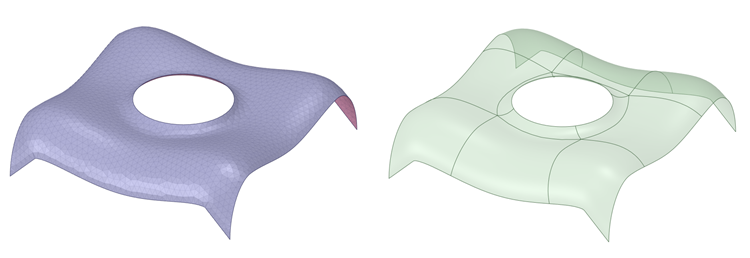 This example shows a model with a facet region.
This example shows a model with a facet region.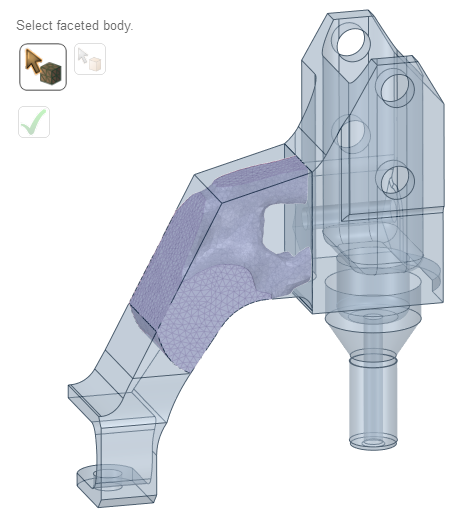 Select the faceted mesh and the solid bodies which have faces that match the facet regions as shown in the example.
Select the faceted mesh and the solid bodies which have faces that match the facet regions as shown in the example.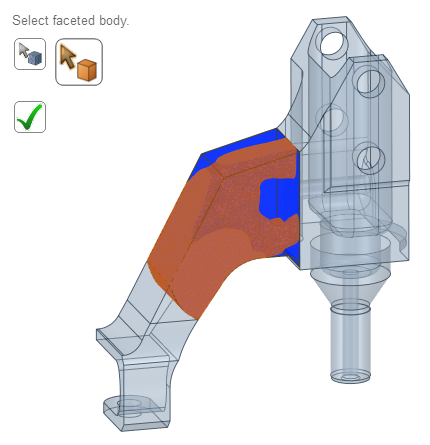 The CAD faces will be trimmed to the facet regions. Triangles on the mesh which do not match a selected CAD face will be autoskinned.In the example below, the green faces are the faces generated by the autoskin algorithm. The beige/white ones are copies from the selected CAD faces. These faces are trimmed if the facet region corresponding to a CAD face does not cover the whole face (as seen in the example).
The CAD faces will be trimmed to the facet regions. Triangles on the mesh which do not match a selected CAD face will be autoskinned.In the example below, the green faces are the faces generated by the autoskin algorithm. The beige/white ones are copies from the selected CAD faces. These faces are trimmed if the facet region corresponding to a CAD face does not cover the whole face (as seen in the example).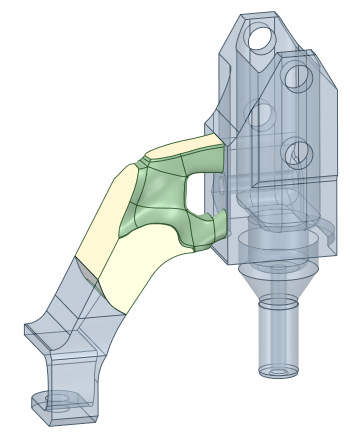
- Verify the CAD geometry. In the example, the CAD geometry created has missing
patches.
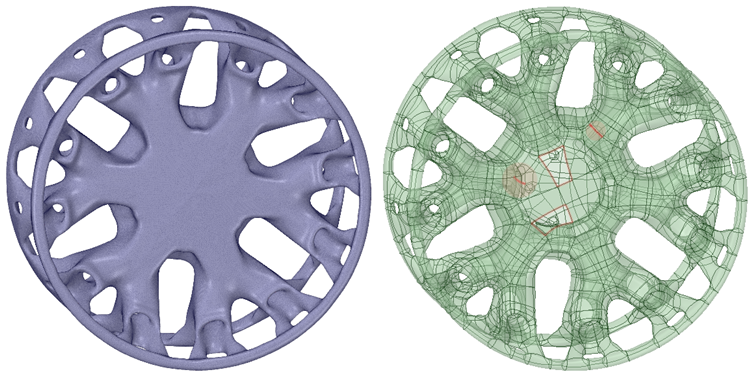 If the geometry has missing patches, use the Skin Surface tool to create the missing patches.If the boundary is not smooth, the CAD geometry creation may fail or result in incorrect geometry.
If the geometry has missing patches, use the Skin Surface tool to create the missing patches.If the boundary is not smooth, the CAD geometry creation may fail or result in incorrect geometry.