Using the Select Tool
- Select the Select tool
 from the Edit ribbon group.
from the Edit ribbon group. - Hover over the vertices, edges, faces, bodies in the workspace to preview
the selectable items in your design.If multiple objects occur at your cursor location, use the scroll wheel or arrow keys to preview each one.Click to select a vertex, edge, face, or body in 3D, or to select a line or point in 2D.The most commonly used selection methods are:
Click to select an object - a vertex, edge, face, or body in 3D, or to select a line or point in 2D.
Double-click to select an edge loop. (Double-click again to cycle through alternate loops.)
Triple-click to select a solid.
Drag (or select Using Box from the Select tool menu) to create a selection box.
Use Ctrl+A to select all similar objects, such as bodies, faces, edges, or points on the same solid or surface part. For example, if you have a sketch curve selected when you press Ctrl+A, then only sketch curves will be selected.
Use Ctrl+click and Shift+click to add or remove items from the selection set.
Use Ctrl+click to add or remove one item from the selection set. Use Shift+click to add everything between your first click and the Shift+click to the selection.
Ctrl with box-selection toggles the selection, while Shift with box-selection adds to the selection.
You can add or remove items both in the workspace and on the Structure tree.
You can also press Ctrl and drag to add the items within the selection box to the selection.
Use Alt+click to create a secondary selection set.
Use the Alt key with any of the other selection techniques (double-click, triple-click, Ctrl, Shift) to create the second selection set. Alternate selections are shown in blue, and you can use them to guide the actions of the Pull and Move tools.
To select: Do this: Click to select an object. Click once to select a face:
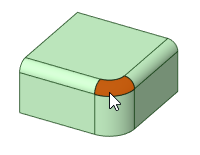
Click once to select an edge:
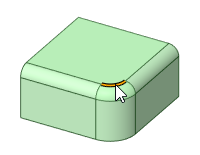
Double-click to select connected faces: Double-click to select and cycle through chains of similar, connected faces:
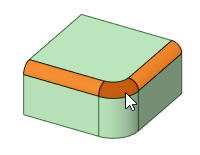
Double-click a face to select chains of rounds or tangent faces.
All the edges around a face or closed loop Double-click to select and cycle through chains of connected edges (edge loops):
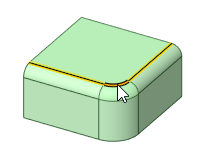
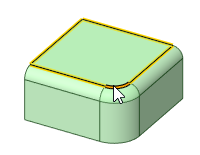
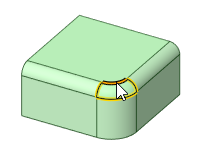
When you repeatedly double-click outside surface edges, the selection cycles through open loop, tangent chain, and face loop, then repeats through that list.
You can also right-click the edge or line and choose one of the loop options in the Select menu.
Contiguous edges or faces Click one face or edge, then Shift+click another face or edge to select all the faces or edges between the two.
A solid or surface body Triple-click to select the solid, or right-click the solid and select Select > Body.
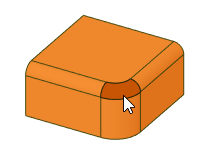
An entire sketch Triple-click the sketch.
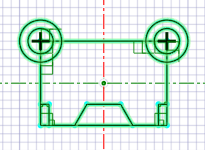
A component Right-click the component and select the Select > Component option. This option is available only when you right-click an object in the active component.
All objects of same type as selected object Select an object and press Ctrl+A. to select all similar objects, such as bodies, faces, edges, or points on the same solid or surface part. For example, if you have a sketch curve selected when you press Ctrl+A, then only sketch curves will be selected.
All the objects in the active component (except layout surfaces) Click Select All in the Select tool menu, or right-click and select Select > Select All from the context menu. The types of objects selected depend on whether you are in Sketch, Section, or 3D mode. A lightweight component Check the Lightweight Components box in the Options panel. Then right-click and select Select > Component.
Objects that are behind other objects ("query selection") Hold the Ctrl key and roll the mouse wheel.
Note:If any object was part of a group selection used to perform an action, the other parts of the group are highlighted when that object is selected. Click again to select the entire highlighted group.
When selecting an object in a view on a drawing sheet, you can only select those objects that are on the cross-section plane, or that are within the boundary of a detail view. Box selecting in Sketch mode selects only sketch lines. Box-selecting in Section mode selects only section lines.


