Selecting by Rolling the Mouse Wheel
Coincident objects: Objects often appear at the same location in 2D, such as a vertex and end point of a line that are located at the same point in space. When selecting, make sure you have selected the correct object by rolling the mouse wheel without moving the mouse.
Edge shared by two surfaces or solids: Hovering over the edge shades the face that will be affected by an action to the edge if you select it. Roll the mouse wheel to switch between the two faces.
Vertex shared between two edges: Hovering over a vertex shades the edge that will be affected by an action to the vertex if you select it. Roll the mouse wheel to switch between the edges.
Face of a solid when only the edge is displayed (such as in a drawing sheet view): You can select the face by turning the mouse wheel. The edge becomes a slightly thicker line when the face is highlighted.
Edge loops: If Select edge loops using the mouse scroll wheel is selected in the Advanced Discovery options, scrolling through edge loop choices pre-highlights the selection. Click the pre-highlighted edge loop to select it.
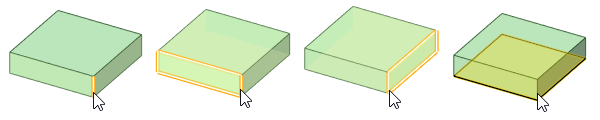
The up and down arrow keys work the same as the mouse wheel. Hover over the element you want to select, and press the up or down arrow keys to "scroll" through the possible selections. This is useful if you are on a laptop or when you use a mouse that does not have a scroll wheel.
For more information about selecting facets and the related tools, see Selecting Facets.


