Removing Rounds
To split and partially remove a round:
- Click Rounds from the Remove
group on the Prepare tab.Avoid splitting into a round. Instead, split on either side of it. You may need to split and partially remove one or more rounds before adjacent rounds can be removed, especially when two or more rounded faces meet along an edge or vertex. The rounded face is split and filled in the middle. To select faces or capping faces, use the Faces tool.
- Hover over one tangent edge of the rounded face to display the round's split
lines. These lines show you a visual indication of where the round will
split, as shown below. You can move the split lines by moving your
mouse.
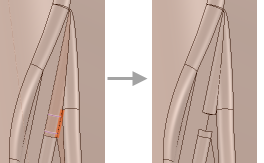
- If necessary, from the Options panel, change the
Cap width option to adjust the percentage of the
round face that is removed.
Click the edge to split the rounded face.
Select the rounds you want to remove:
Click an object in the Design tree to select all rounds on the object.
Select a round face in the design area. You can hold Ctrl and select faces or draw a box to select multiple faces.
Ctrl+click to deselect a face.
From the context menu choose Select > Using Box. Move your mouse over the area you want to remove to identify the parts you want to select. Draw the selection box around the area. You can only select round faces while this tool is active.
- To select faces or capping faces, use the Faces tool.
-
Click the Complete tool guide.
Discovery removes the rounded faces you selected and replaces them with a sharp edge.


