Editing a Note
- Select the note to move, size, or rotate it.If you select a single note, you can edit, resize, and rotate the note. If you select multiple notes, you can only move or change formatting.To move the note box, mouse over the edge of the box until the cursor changes to , then drag the note.To size the box containing the note, drag the handles of the note box (the white circles).To rotate the note, drag the rotation handle (the green circle). Press Shift to snap to angular increments.
- Select the text of the note to reformat it.Click a field to edit it. Changing the value of a string also changes it in the Properties panel.
- Modify the note's properties in the Properties panel.
Circular Text
- Type -
Choose from:
- None
- Clockwise
- Counterclockwise
Radius - Enter a radius for the note circle.
- Type -
Cosmetic
Space - Choose from:
Model Space sizes the text based on the actual measurements of the objects in your design.
View Space sizes the text based on the view of the design in the Design window.
Mirrored - Set this property to True to display the text as if it is seen in a mirror. Notes seen from behind can appear 'backwards,' which can be confused as 'mirrored.' Setting this property confirms the Note is mirrored intentionally.
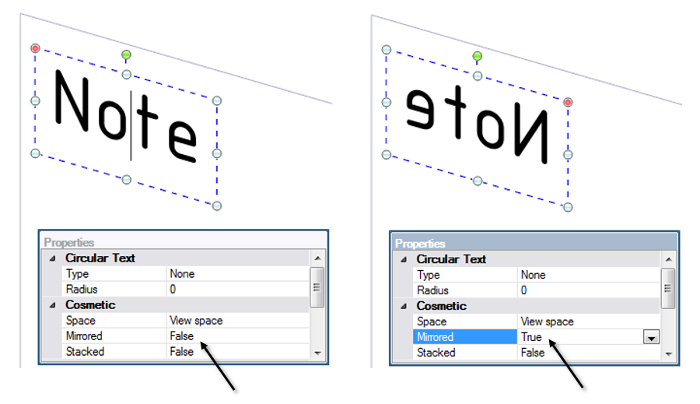
Stacked - Set this property to True to stack the text vertically instead of horizontally.
Flagnote
Flagnote is a dropdown menu of border shapes to put around the text.
Minimum width prevents the border from resizing automatically to fit the content of the note.
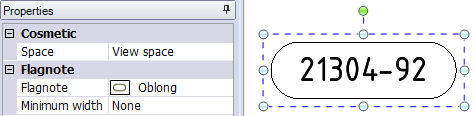
Position
Anchor influences the position and size of a note within a plane. Where you anchor a note determines the direction that the text will fill the note. For example, if you select the Left Top position, as you type, the expanded text box flows from left to right and top to bottom. The choices are:
Left Top
Left Bottom
Right Bottom
Right Top
Left Center
Right Center
Top Center
Bottom Center
Center
When moving a note or circular note, the note's anchor (or circular note's text center) now snaps to an edge, a sketch point, or an axis. Select the Move tool, and then select the note's red anchor and drag it to an edge, sketch point, or axis. The red anchor will snap to the note's anchor location that is closest to the drag point. The Anchor position updates in the Position group of the Properties panel as you move the anchor to a new location.


