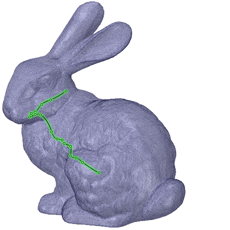Inserting a Face Curve
Tip: You will get much more
predictable results if the face to face boundaries you are
drawing over are tangent. Click the edges (tangent or not)
to place a point for more control over the intersection
point at that boundary.