Creating a One- or Two-dimensional Linear Pattern
When the pattern is previewed, any members which cannot be created are shown in red. Members that can be created are shown in blue.
The image below shows the preview for a two-dimensional pattern. For one-dimensional, only the X-direction is displayed. Clicking the arrows flips their direction 180-degrees.
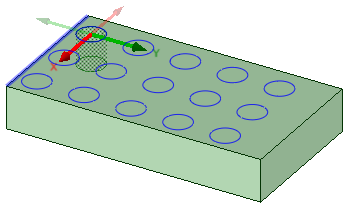
For through-all cuts, the preview is on the plane closest to the direction reference. For blind cuts, the preview is on the face of the selected pattern leader.
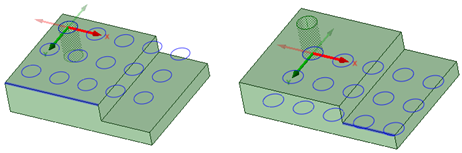
You can also create one-dimensional linear patterns on cylindrical faces as long as the pattern direction is either the cylinders axis or parallel to the axis.
In Discovery, any pattern member can be used to modify the pattern after you create it. If the change cannot be made to all pattern members, the member that cannot change is still part of the pattern.
When you select a member of a pattern, you will see fields for the pattern count and distances relative to the member you have selected. Press Tab to move among the dimension and count fields.
Icons next to the pattern's dimensions and counts show which will be changed if you change the value of the highlighted field. The closed lock indicates that a dimension won't change and the open lock shows you it will change. You can override a lock on a dimension by clicking its icon to toggle it between locked and unlocked.
Dimension or count line placement, arrows, and value fields show you how the pattern will change if you change the value of a field.
Your selection determines how changes to the distance and count affect the pattern's position. If you select one member of the pattern, the change is centered on that member. If you select all pattern members, the change is centered on the entire pattern, with the distance between members locked by default. You can control which direction the pattern will grow based on which member you select and which count or distance you change.
Changing a pattern count in one direction does not change the distance between pattern members. Instead, the overall distance of the pattern will change. This is indicated by the closed lock icon.


