A multi-configuration simulation has several workspaces:
One workspace for each analysis. Each of these workspaces has a convergence history plot and a text output window that resemble those of a single-analysis simulation.
One workspace that shows an overview of the multi-configuration simulation. There is a run history page that lists each simulation step (analysis) and its overall status (
 = in progress,
= in progress,  = complete,
= complete,  = error), and a text output window that provides the
status of each simulation step.
= error), and a text output window that provides the
status of each simulation step.
A sample run history page is shown below:
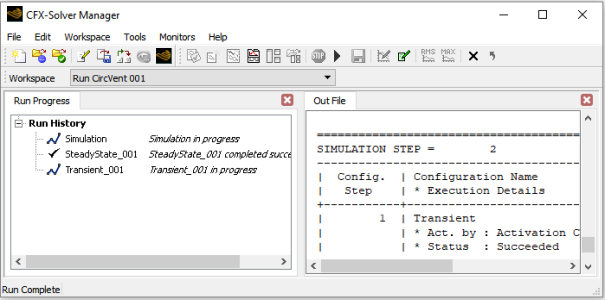
In this case, there are two simulation steps: a steady-state analysis and a transient analysis. The steady-state analysis (simulation step 1) is complete, and the transient analysis (simulation step 2) is in progress. Because the transient analysis is in progress, the overall simulation is marked as being in progress. When the transient analysis completes, the overall simulation will be marked as being complete.
You can switch to the workspace for a simulation step by right-clicking the simulation step in the run history page and selecting Open Workspace from the shortcut menu.
The shortcut menu commands on the run history page are:
Open Workspace
This switches to the workspace view for the selected simulation step.
Post Process Results
This command is available when running CFX-Solver Manager in stand-alone mode. It launches CFD-Post with the results of the selected simulation step.
Post Process Results and Shutdown
Same as Post Process Results, except CFX-Solver Manager closes after CFD-Post is launched.
Stop Run
This command stops the CFX-Solver from computing the results for the selected simulation step.
Display Termination Message
For a simulation step that has completed, this command displays a summary of the termination status.
An alternative way to switch between the various workspaces is to choose a workspace from the Workspace drop-down list:
In the drop-down list, the analyses of a multi-configuration simulation are listed below the name of the run, and are indented to show that they belong to the run. Selecting the name of the run switches to the run history page.


