Currently only definition and modification of 2D primitive regions is supported.
To define a primitive region, select Regions from the Insert > Primitive Region on the main menu or from the shortcut menu available from Mesh in the Outline or Mesh trees. To edit an existing primitive 2D region when on the name of the region in the Outline or Mesh trees, right-click and select Edit Mesh from the shortcut menu.
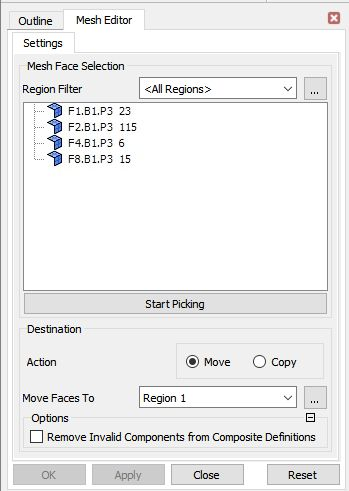
Faces can be moved or copied from one or more 2D primitive regions into a new or an existing 2D primitive region.
The Region Filter enables you to modify the source from which faces will be picked. Select All Regions from the drop-down list if faces are to be selected from anywhere in the model, or any number of regions if you want to restrict your source regions. (Note: If you have entered the editor by selecting Edit Mesh, the region filter will be set to the regions selected in the tree by default. You are able to change this selection if required.)
Initially no faces will be selected in the viewer and the dialog box will indicate this.
Click and use one of the toolbar buttons on the 3D Viewer, for details, see 3D Viewer Toolbar:
 To set the pick mode to single
face selection, click this button. Clicking in the viewer will select
the first face to move.
To set the pick mode to single
face selection, click this button. Clicking in the viewer will select
the first face to move.  To flood fill an area, click this button and
then click in the viewer. Changing the crease angle will control how
far the flood will extend. The angle indicates that any face that
bounds the face first selected and has a normal within the angle will
be selected. The same angle is then used again on any faces selected
by the algorithm until no more faces can be reached using this method.
To flood fill an area, click this button and
then click in the viewer. Changing the crease angle will control how
far the flood will extend. The angle indicates that any face that
bounds the face first selected and has a normal within the angle will
be selected. The same angle is then used again on any faces selected
by the algorithm until no more faces can be reached using this method. To select all faces within a rectangle,
click this button and then click in the viewer and drag the box to
perform the selection. The option to the left of Pick All indicates whether the selection only includes fully enclosed faces
or any touching or enclosed faces.
To select all faces within a rectangle,
click this button and then click in the viewer and drag the box to
perform the selection. The option to the left of Pick All indicates whether the selection only includes fully enclosed faces
or any touching or enclosed faces. To select all faces within a polygon,
click this button and then click multiple times in the viewer finishing
with a double-click to perform the selection. The option to the left
of Pick All indicates whether the selection only
includes fully enclosed faces or any touching or enclosed faces.
To select all faces within a polygon,
click this button and then click multiple times in the viewer finishing
with a double-click to perform the selection. The option to the left
of Pick All indicates whether the selection only
includes fully enclosed faces or any touching or enclosed faces.
Appending further faces to the current selection is performed in the same way as above, but by using Ctrl and click to pick the faces in the viewer. All operations can use this method.
The names of the 2D primitive regions from which faces have been selected are shown in the Mesh Face Selection tree. The number of faces selected from each 2D primitive is also shown. The set of faces associated with a single 2D primitive can be removed by right-clicking the 2D primitive in the tree.
Faces are moved or copied to a destination region; the action can be selected from those shown in Destination box.
You can select the destination for the faces from the list to the right of the Move Faces To field, or you can type a new name into the field.
Note: Unexpected results may occur if the topology of the current model is altered in some way during the course of the edit. For example adding a new composite region or deleting an existing one or importing or deleting a mesh may alter how the editor acts. In a similar way, performing an Undo or Redo when faces are selected may change the topology. If any of these operations are performed, click Reset and re-pick the faces as required.
At the bottom of the form, the Options box can be expanded and Remove Invalid Components from Composite Definitions can be selected. Selecting this option will remove any references to primitives that are completely removed by the operation. If this is not done, composite regions that reference a removed primitive region will become unresolved.


